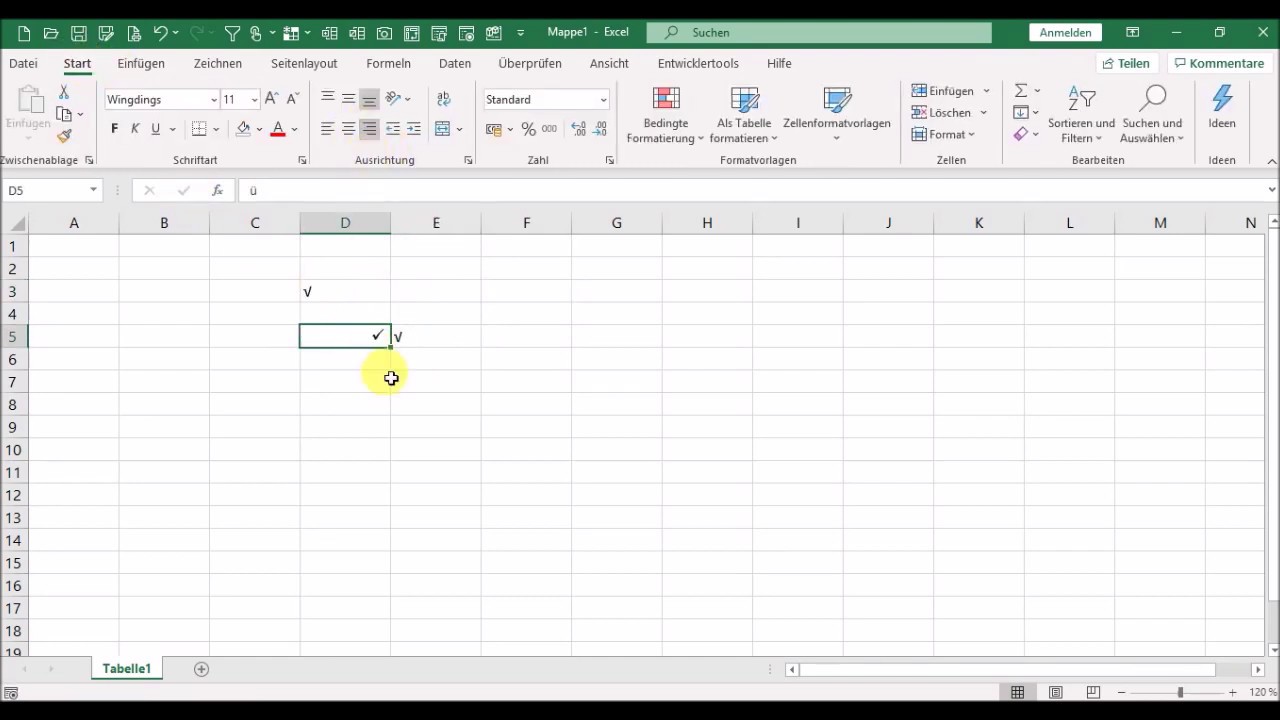Excel Hacks für die Generation Y Checklisten und Co

Wer kennt es nicht: Datenchaos in Excel. Wie kriegt man da den Überblick? Checklisten in Excel erstellen? Geht das überhaupt easy und schnell? Klar, mit den richtigen Tricks! Wir zeigen dir, wie du Haken in Excel setzt und damit deine Tabellen auf das nächste Level bringst – perfekt für die Generation Y, die alles im Griff haben will.
Excel ist mehr als nur ein Tabellenkalkulationsprogramm – es ist ein mächtiges Werkzeug, mit dem man Daten visualisieren, analysieren und organisieren kann. Doch viele kennen nur die Basics. Das Setzen von Haken in Excel, um beispielsweise Aufgaben zu erledigen oder Punkte abzuhaken, ist ein Feature, das oft übersehen wird, aber enorm praktisch ist.
Die Möglichkeit, Checkboxen oder Haken in Excel zu integrieren, existiert schon seit längerem. Ursprünglich diente diese Funktion hauptsächlich der Dateneingabe und -validierung. Heute nutzen wir sie für alles von Projektmanagement und To-Do-Listen bis hin zur Inventarverwaltung. Mit ein paar Klicks kannst du deine Tabellen in interaktive Checklisten verwandeln.
Warum ist das so hilfreich? Haken in Excel zu setzen visualisiert deinen Fortschritt und hilft dir, den Überblick zu behalten. Egal ob du im Studium, im Job oder privat Projekte managst, mit diesem einfachen Trick steigerst du deine Produktivität enorm.
In diesem Artikel zeigen wir dir verschiedene Methoden, um Haken in Excel zu setzen. Von einfachen Symbolen bis hin zu interaktiven Checkboxen – wir erklären dir Schritt für Schritt, wie es geht. Du wirst überrascht sein, wie einfach es ist, deine Excel-Tabellen in dynamische Checklisten zu verwandeln.
Die einfachste Methode ist die Verwendung des Wingdings 2-Fonts. Wähle die Zelle aus, in der der Haken erscheinen soll, ändere die Schriftart zu Wingdings 2 und gib ein "P" ein. Voilà, ein Haken! Für ein Kreuz gibst du ein "R" ein. Schnell und simpel, aber nicht interaktiv.
Interaktive Checkboxen bieten mehr Funktionalität. Gehe dazu auf "Entwicklertools" (falls nicht sichtbar, musst du diese in den Excel-Optionen aktivieren) und klicke auf "Einfügen". Wähle unter "Formularsteuerelemente" die Checkbox aus und ziehe sie in die gewünschte Zelle. Du kannst nun den Haken durch Anklicken setzen und entfernen.
Vorteile von Checkboxen in Excel
Checkboxen erleichtern die Dateneingabe und -auswertung. Du kannst sie mit Formeln verknüpfen, um automatisch Berechnungen durchzuführen, z.B. die Anzahl der erledigten Aufgaben zu zählen.
Schritt-für-Schritt Anleitung für interaktive Checkboxen
1. Entwicklertools aktivieren (Excel-Optionen > Menüband anpassen).
2. Auf "Entwicklertools" klicken und "Einfügen" wählen.
3. Checkbox unter "Formularsteuerelemente" auswählen und in die Zelle ziehen.
4. Rechtsklick auf die Checkbox und "Steuerelement formatieren" wählen, um Verknüpfungen und Formatierungen anzupassen.
Häufig gestellte Fragen
1. Wie aktiviere ich die Entwicklertools? Gehe zu Excel-Optionen > Menüband anpassen.
2. Kann ich die Farbe der Haken ändern? Ja, über die Formatierungsoptionen der Checkbox.
3. Wie verknüpfe ich eine Checkbox mit einer Formel? Rechtsklick auf die Checkbox > Steuerelement formatieren > Zellverknüpfung.
4. Kann ich mehrere Checkboxen gleichzeitig einfügen? Ja, durch Kopieren und Einfügen.
5. Wie kann ich den Wingdings 2 Font verwenden? Wähle die Zelle aus, ändere die Schriftart zu Wingdings 2 und gib ein "P" für einen Haken oder "R" für ein Kreuz ein.
6. Was sind die Vorteile von interaktiven Checkboxen gegenüber dem Wingdings-Font? Interaktive Checkboxen ermöglichen automatisierte Berechnungen und sind benutzerfreundlicher.
7. Kann ich Checkboxen in ältere Excel-Versionen einfügen? Ja, die Funktionalität ist in den meisten Versionen vorhanden, der Zugriff kann jedoch leicht variieren.
8. Wie kann ich die Größe der Checkboxen anpassen? Durch Ziehen an den Eckpunkten der Checkbox.
Tipps und Tricks: Verknüpfe Checkboxen mit bedingter Formatierung, um erledigte Aufgaben farblich hervorzuheben. Gruppiere Checkboxen, um sie gemeinsam zu verschieben und zu formatieren.
Zusammenfassend lässt sich sagen, dass das Setzen von Haken in Excel, ob als einfache Symbole oder interaktive Checkboxen, eine effektive Methode ist, um Daten zu organisieren, den Fortschritt zu visualisieren und die Produktivität zu steigern. Von einfachen To-Do-Listen bis hin zu komplexen Projektplänen – mit diesem einfachen Trick bringst du Ordnung ins Datenchaos. Probiere es aus und erlebe, wie einfach es ist, deine Excel-Tabellen in dynamische Checklisten zu verwandeln. Nutze die Möglichkeiten von Excel und optimiere deine Arbeitsabläufe! Dieser kleine Trick kann einen großen Unterschied machen.
Schon wieder was los der ultimative guide zur deutschen frustration
Neujahrsgedichte fur kinder entdecken
Rollenspiele grundschule fantasievolle lernwelten entdecken