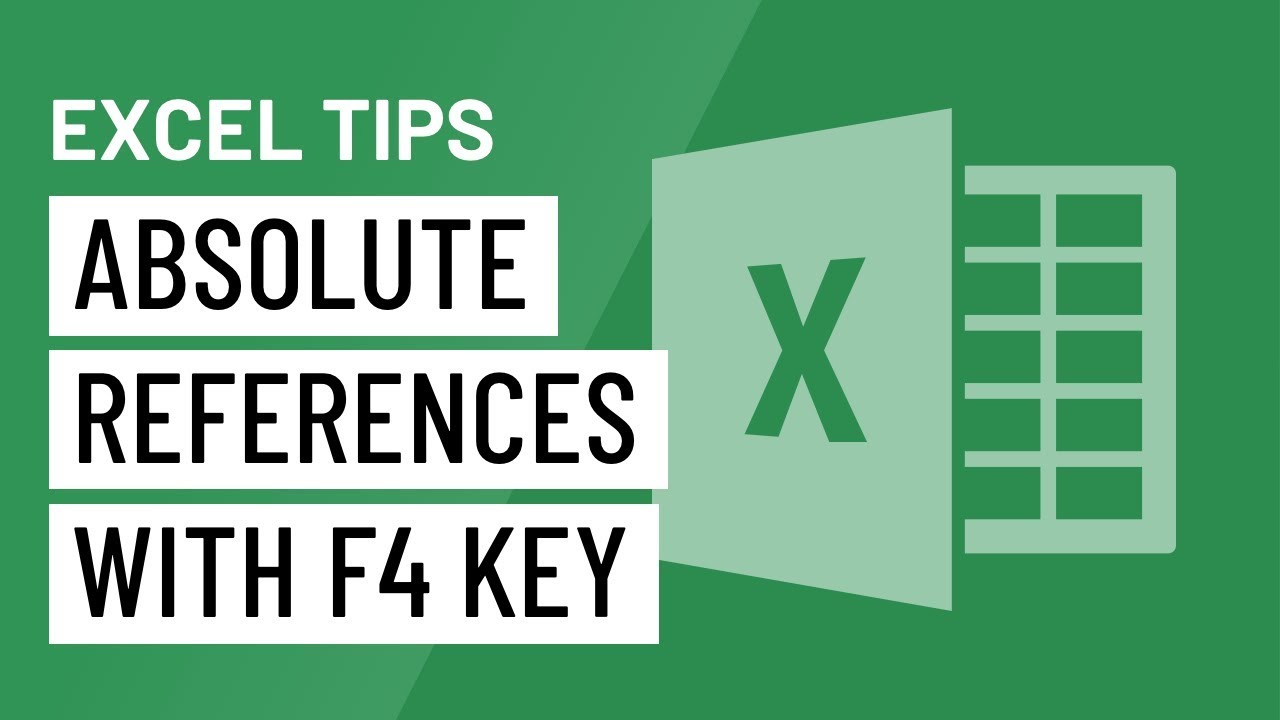Excel Hacks für Mac Zellen fixieren leicht gemacht
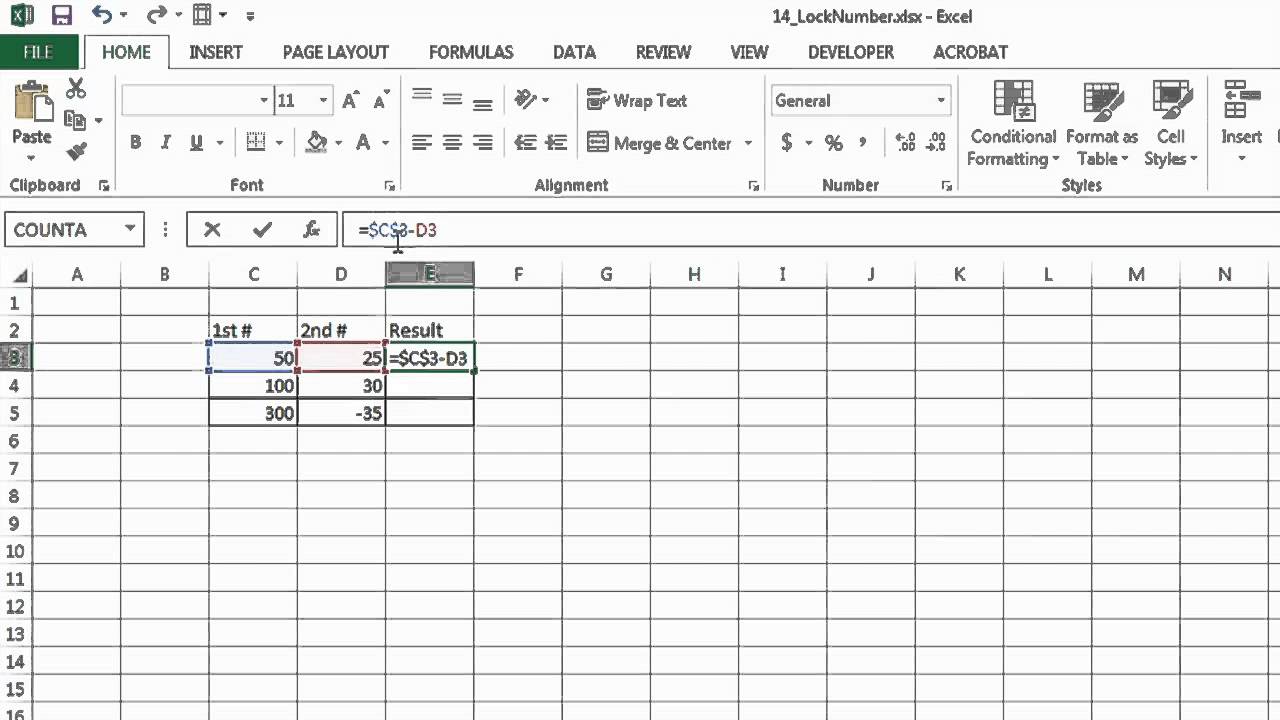
Kennst du das? Du kopierst eine Formel in Excel, aber die Bezüge verschieben sich und alles geht schief? Keine Panik! Mit den richtigen Mac Excel Shortcuts zum Fixieren von Zellbezügen sparst du Zeit und Nerven. Dieser Artikel enthüllt die Geheimnisse der absoluten und relativen Bezüge und wie du sie im Griff hast.
Zellbezüge sind das Herzstück jeder Excel-Tabelle. Sie ermöglichen es dir, Formeln zu erstellen, die dynamisch auf Änderungen reagieren. Aber manchmal willst du genau das verhindern und einen Bezug fixieren. Hier kommen die Mac Excel Shortcuts ins Spiel.
Ob du ein Excel-Neuling bist oder schon Erfahrung hast, das Fixieren von Zellbezügen ist essenziell für effizientes Arbeiten. Mit den richtigen Shortcuts wird das Bearbeiten von Tabellenkalkulationen zum Kinderspiel. Verabschiede dich von fehlerhaften Formeln und manuellen Korrekturen.
In diesem Artikel erfährst du alles, was du über das Fixieren von Zellbezügen in Excel für Mac wissen musst. Von den Grundlagen bis hin zu fortgeschrittenen Techniken, hier findest du die Antworten auf all deine Fragen. Also, lass uns eintauchen in die Welt der absoluten und relativen Bezüge.
Das Fixieren von Zellbezügen in Excel auf dem Mac ist mit dem $ Zeichen möglich. Durch Platzierung des $-Zeichens vor der Spalten- oder Zeilenangabe (oder beidem) kannst du steuern, welcher Teil des Bezugs beim Kopieren der Formel fixiert bleibt. So erstellst du absolute Bezüge, die sich nicht ändern, und relative Bezüge, die sich anpassen.
Die Geschichte des $-Zeichens zur Fixierung von Zellbezügen reicht zurück zu den Anfängen von Tabellenkalkulationsprogrammen. Es bietet eine einfache und effektive Methode, die Formeln flexibler zu gestalten. Das wichtigste Problem im Zusammenhang mit der Fixierung von Bezügen ist die Verwechslung zwischen relativen und absoluten Bezügen, was zu Fehlern in den Berechnungen führen kann.
Ein absoluter Bezug ($A$1) ändert sich beim Kopieren der Formel nicht. Ein relativer Bezug (A1) hingegen passt sich der neuen Position an. Ein gemischter Bezug ($A1 oder A$1) fixiert entweder die Spalte oder die Zeile.
Vorteile: 1. Zeitersparnis durch schnelles Kopieren von Formeln, 2. Vermeidung von Fehlern durch korrekte Bezüge, 3. Flexibilität bei der Gestaltung von Tabellenkalkulationen.
Aktionsplan: 1. Identifiziere die zu fixierenden Zellen, 2. Füge das $-Zeichen ein, 3. Kopiere die Formel.
Vor- und Nachteile der Fixierung von Zellbezügen
| Vorteile | Nachteile |
|---|---|
| Zeitersparnis | Komplexität bei verschachtelten Formeln |
| Genauigkeit | Manuelle Anpassung bei Änderung der Tabellenstruktur |
Bewährte Praktiken: 1. Verwenden Sie F4 zum schnellen Hinzufügen/Entfernen von $-Zeichen. 2. Planen Sie Ihre Tabellenstruktur im Voraus. 3. Testen Sie Ihre Formeln nach dem Kopieren. 4. Verwenden Sie die Namensfunktion für komplexe Bezüge. 5. Kommentieren Sie Ihre Formeln für bessere Übersichtlichkeit.
Beispiele: 1. =$A$1 in einer Formel für konstante Werte. 2. =A$1 für das Fixieren der Zeile. 3. =$A1 für das Fixieren der Spalte. 4. Kombination von relativen und absoluten Bezügen in komplexeren Formeln. 5. Verwendung in SUMME(), MITTELWERT() und anderen Funktionen.
Herausforderungen und Lösungen: 1. Vergessen des $-Zeichens: Verwenden Sie F4. 2. Falsche Platzierung des $-Zeichens: Überprüfen Sie die Formel. 3. Komplexe Formeln: Verwenden Sie die Namensfunktion. 4. Große Tabellen: Strukturieren Sie die Tabelle. 5. Fehlerhafte Ergebnisse: Überprüfen Sie die Bezüge.
FAQ: 1. Was ist der Unterschied zwischen relativen und absoluten Bezügen? 2. Wie fixiere ich eine Zelle in Excel für Mac? 3. Was bedeutet das $-Zeichen in einer Formel? 4. Wie verwende ich F4 zum Fixieren von Bezügen? 5. Wie kann ich gemischte Bezüge erstellen? 6. Welche Fehler können bei der Fixierung von Bezügen auftreten? 7. Wie kann ich Fehler beim Fixieren von Bezügen vermeiden? 8. Gibt es Online-Ressourcen für Excel Shortcuts auf dem Mac?
Tipps & Tricks: Nutze F4 zum schnellen Umschalten zwischen den Bezugsarten. Plane deine Tabellenstruktur im Voraus, um Fehler zu vermeiden. Teste deine Formeln gründlich.
Zusammenfassend lässt sich sagen, dass das Beherrschen der Mac Excel Shortcuts zum Fixieren von Zellbezügen ein absolutes Muss für jeden ist, der effizient mit Tabellenkalkulationen arbeiten möchte. Es spart nicht nur Zeit und Nerven, sondern minimiert auch Fehler und ermöglicht komplexe Berechnungen. Von der einfachen Fixierung einer Zelle bis hin zur Verwendung von gemischten Bezügen in komplexen Formeln, die Möglichkeiten sind vielfältig. Nutze die Tipps und Tricks in diesem Artikel, um deine Excel-Skills zu verbessern und das volle Potenzial deiner Tabellenkalkulationen auszuschöpfen. Starte noch heute und entdecke die Welt der effizienten Tabellenbearbeitung!
La nina das madchen und das klima
Blutentraum auf der torte essbare blutendekorationen
Tschaikowskys violinkonzert und itzhak perlmans magie