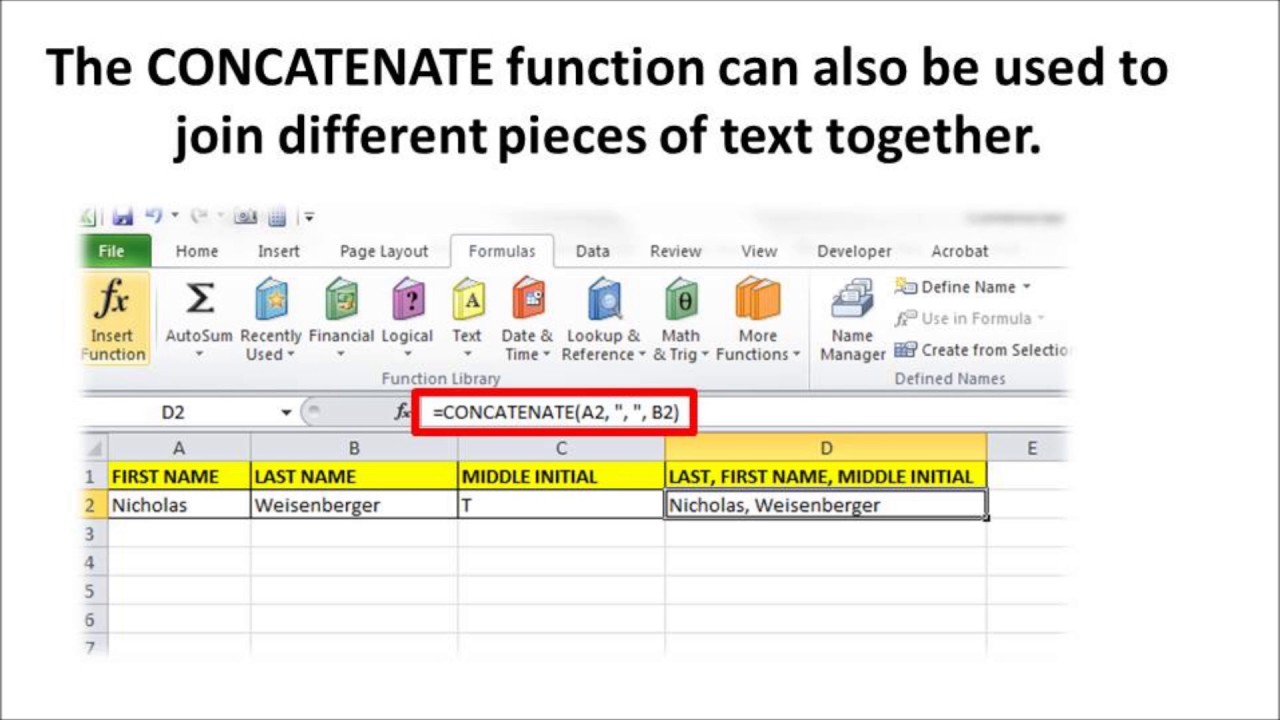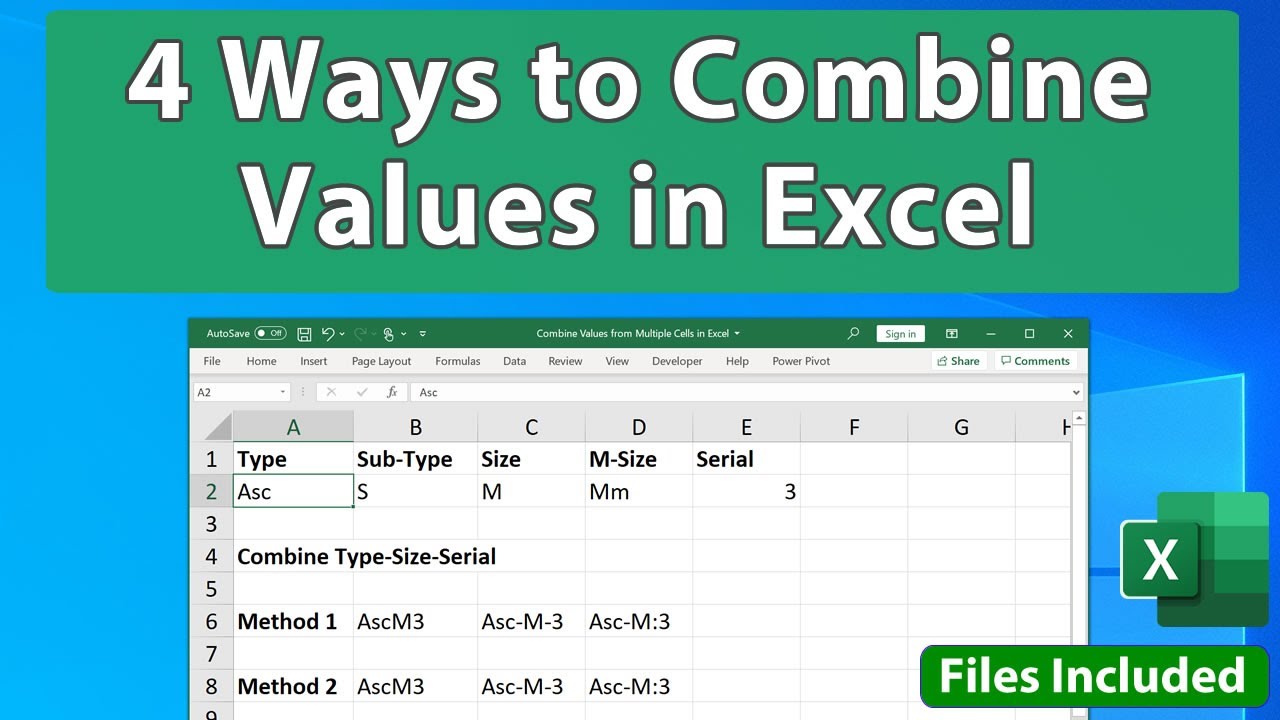Dezelfde tekst kopiëren naar meerdere cellen in Excel: Tips & Tricks

Werken met grote datasets in Excel kan een uitdaging zijn, vooral als je dezelfde tekst naar meerdere cellen moet kopiëren. Stel je voor dat je honderden productbeschrijvingen moet updaten of dezelfde formule in een hele kolom moet toepassen. Handmatig kopiëren en plakken is tijdrovend en foutgevoelig. Gelukkig biedt Excel verschillende manieren om dit proces te automatiseren en te versnellen.
In dit artikel duiken we in de wereld van "excel copy same text to multiple cells". We bespreken verschillende technieken, van simpele sneltoetsen tot geavanceerde formules, waarmee je efficiënt dezelfde tekst kunt dupliceren in Excel. Of je nu een beginner bent of een ervaren Excel-gebruiker, je vindt hier waardevolle tips en trucs om je workflow te optimaliseren.
Het kopiëren van dezelfde tekst naar meerdere cellen in Excel is een essentiële vaardigheid voor iedereen die regelmatig met spreadsheets werkt. Deze functie bespaart niet alleen tijd, maar vermindert ook de kans op fouten. Door de juiste technieken te beheersen, kun je je productiviteit verhogen en je focussen op de analyse van je data in plaats van repetitieve taken.
De oorsprong van deze functionaliteit ligt in de kern van spreadsheet software: het efficiënt beheren en manipuleren van data. Vanaf de vroegste versies van spreadsheetprogramma's was het al mogelijk om data te kopiëren en te plakken. Met de evolutie van Excel zijn er steeds meer geavanceerde methoden ontwikkeld om dit proces te verfijnen en aan te passen aan de behoeften van de gebruiker, zoals het vullen van reeksen en het gebruik van formules.
Een veelvoorkomend probleem bij het kopiëren van tekst naar meerdere cellen is het behouden van de opmaak. Excel biedt opties om de opmaak te behouden, te negeren of aan te passen tijdens het kopiëren. Het begrijpen van deze opties is cruciaal voor het verkrijgen van het gewenste resultaat.
Een simpel voorbeeld: je wilt het woord "Voorbeeld" in 10 cellen plaatsen. Selecteer de 10 cellen, typ "Voorbeeld" en druk op Ctrl+Enter. De tekst verschijnt in alle geselecteerde cellen. Een andere methode is het gebruik van de vulgreep. Typ "Voorbeeld" in één cel, selecteer de cel en sleep de vulgreep (het kleine vierkantje rechtsonder in de cel) over de gewenste cellen.
Voor- en nadelen van het kopiëren van dezelfde tekst naar meerdere cellen
| Voordeel | Nadeel |
|---|---|
| Tijdsbesparing | Potentieel voor fouten bij onjuiste implementatie |
| Verhoogde efficiëntie | |
| Consistentie in data |
Beste praktijken:
1. Gebruik Ctrl+Enter voor snelle invoer in meerdere cellen.
2. Gebruik de vulgreep voor reeksen en herhalingen.
3. Gebruik formules voor dynamische updates.
4. Let op de opmaakopties bij kopiëren en plakken.
5. Test altijd je methode op een kleine selectie cellen voordat je deze toepast op een groot dataset.
Concrete voorbeelden:
1. Productcodes invullen in een kolom.
2. Dezelfde formule toepassen op een reeks cellen.
3. Een standaard disclaimer toevoegen aan alle cellen in een bereik.
4. Een vaste waarde toekennen aan meerdere cellen.
5. Dezelfde opmaak toepassen op een selectie van cellen.
Veelgestelde vragen:
1. Hoe kopieer ik dezelfde tekst naar meerdere cellen tegelijk? (Antwoord: Ctrl+Enter, vulgreep, formules)
2. Hoe behoud ik de opmaak bij het kopiëren? (Antwoord: Gebruik de plakopties)
3. Kan ik formules gebruiken om dezelfde tekst te kopiëren? (Antwoord: Ja, met de functie =)
4. Wat is de vulgreep? (Antwoord: Het kleine vierkantje rechtsonder in een cel)
5. Hoe kopieer ik tekst naar niet-aaneengesloten cellen? (Antwoord: Selecteer de cellen met Ctrl ingedrukt)
6. Kan ik ook getallen kopiëren met deze methoden? (Antwoord: Ja)
7. Hoe kopieer ik tekst naar meerdere werkbladen tegelijk? (Antwoord: Selecteer de werkbladen door op de tabbladen te klikken met Ctrl ingedrukt)
8. Wat zijn de beperkingen van deze methoden? (Antwoord: Grote datasets kunnen prestatieproblemen veroorzaken)
Tips en trucs: Gebruik de naamvak (linksboven in Excel) om snel naar een specifieke cel of bereik te navigeren. Dit is handig bij het werken met grote spreadsheets.
Kortom, het kopiëren van dezelfde tekst naar meerdere cellen in Excel is een essentiële vaardigheid die je workflow aanzienlijk kan verbeteren. Door de verschillende methoden te begrijpen en toe te passen, zoals Ctrl+Enter, de vulgreep en formules, kun je tijd besparen, fouten minimaliseren en je concentreren op de analyse van je data. Het beheersen van deze technieken is een waardevolle asset voor iedereen die met Excel werkt. Experimenteer met de verschillende methoden en ontdek welke het beste bij jouw workflow past. Door te investeren in het leren van deze technieken, verhoog je je productiviteit en haal je het maximale uit Excel. Blijf op de hoogte van nieuwe updates en functies in Excel om je vaardigheden verder te ontwikkelen en je efficiëntie te maximaliseren.
Youtube uk de officiele startpagina ontdek de wereld van video
Hybride ford maverick te koop bij jou in de buurt de ultieme gids
De betekenis van de naam hazel ontdek de magie