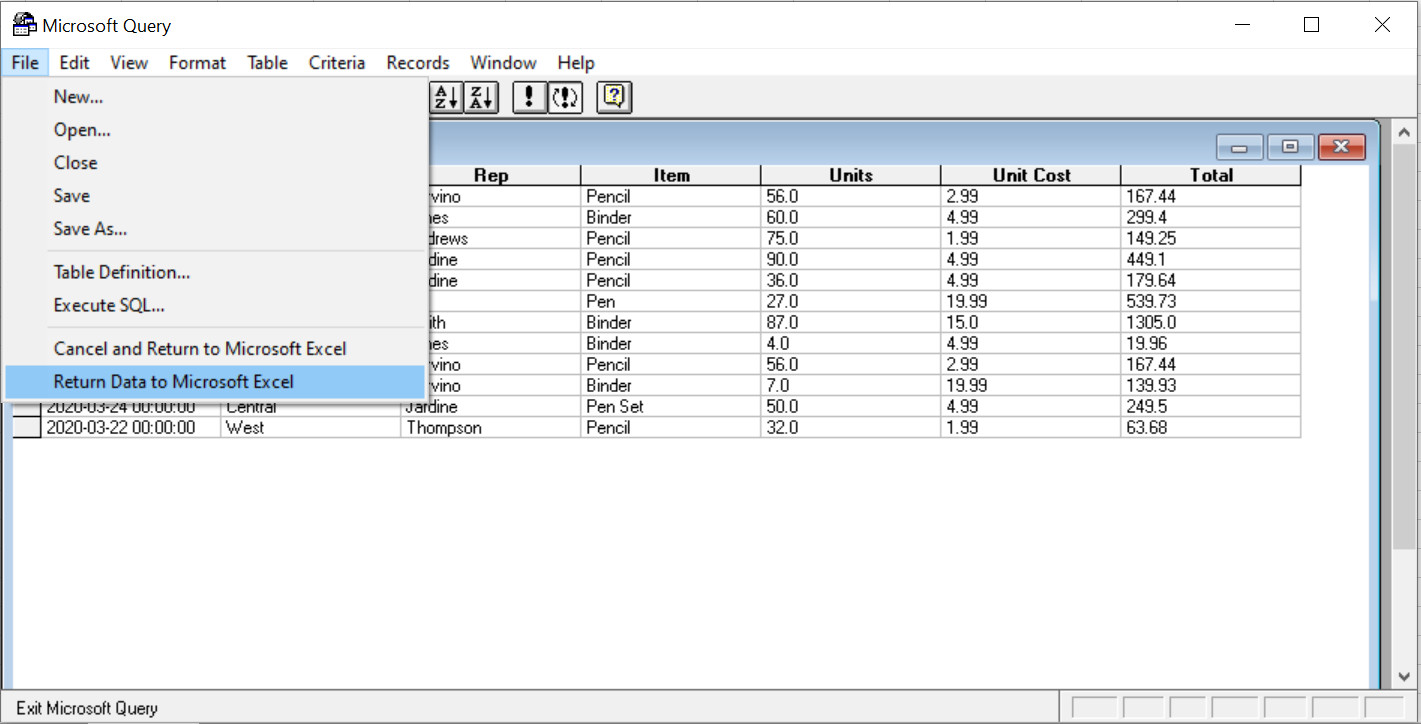Draaitabellen en Meerdere Werkbladen Combineren

Stel je voor: je hebt verkoopgegevens verspreid over twaalf werkbladen, één voor elke maand. Hoe krijg je snel een overzicht van het hele jaar? Juist, met een draaitabel! Maar hoe combineer je die werkbladen in één draaitabel? Dat is precies waar deze handleiding over gaat: gegevens uit meerdere werkbladen samenvoegen in één overzichtelijke draaitabel.
Het combineren van gegevens uit verschillende werkbladen in een draaitabel is een essentiële vaardigheid voor iedereen die met Excel werkt. Het bespaart je enorm veel tijd en moeite, vooral bij grote datasets. In plaats van handmatig gegevens te kopiëren en plakken, automatiseer je het proces en krijg je direct inzicht in je gegevens.
Draaitabellen zijn al jaren een krachtig hulpmiddel voor data-analyse. De mogelijkheid om data uit meerdere bronnen, zoals verschillende werkbladen, te combineren vergroot die kracht alleen maar. Het stelt je in staat om complexe datasets te analyseren en trends te ontdekken die anders verborgen zouden blijven.
Een veelvoorkomend probleem bij data-analyse is dat gegevens vaak verspreid zijn over meerdere bestanden of werkbladen. Handmatig kopiëren en plakken is tijdrovend en foutgevoelig. Het gebruik van draaitabellen met meerdere werkbladen elimineert deze problemen en stroomlijnt het analyseproces.
Het samenvoegen van gegevens in een draaitabel biedt een centrale plek voor al je analyses. Je kunt snel filteren, sorteren en aggregeren om waardevolle inzichten uit je data te halen. Denk aan het vergelijken van verkoopcijfers per regio over verschillende maanden, of het analyseren van klantgedrag over verschillende productcategorieën.
De basis van deze functionaliteit ligt in de mogelijkheid van Excel om data uit verschillende bronnen te consolideren. Door een slimme datastructuur te creëren, kan Excel de gegevens uit meerdere werkbladen als één dataset behandelen voor de draaitabel. Dit kan bijvoorbeeld door de werkbladen dezelfde structuur te geven (dezelfde kolomnamen) en ze vervolgens te combineren met de "Data consolideren" functie of door gebruik te maken van Power Query.
Een eenvoudig voorbeeld: stel je hebt twee werkbladen met verkoopdata. Beide werkbladen hebben kolommen voor "Product", "Regio" en "Verkoop". Door deze werkbladen te combineren in een draaitabel, kun je de totale verkoop per product en regio voor beide werkbladen in één keer bekijken.
Voor- en Nadelen van Draaitabellen met Meerdere Werkbladen
| Voordeel | Nadeel |
|---|---|
| Tijdsbesparing | Vereist consistente datastructuur over de werkbladen |
| Centrale analyse | Kan complex worden bij zeer grote datasets |
| Verbeterde data-inzichten |
Stap-voor-stap handleiding (met Power Query):
1. Ga naar het tabblad "Data" en klik op "Gegevens ophalen" -> "Uit bestand" -> "Uit werkmap".
2. Selecteer de werkmap met de werkbladen die je wilt combineren.
3. Kies de relevante werkbladen en klik op "Transformeren".
4. In de Power Query Editor, zorg ervoor dat de kolommen in alle werkbladen dezelfde namen hebben.
5. Gebruik de functie "Toevoegen" om de werkbladen te combineren.
6. Klik op "Sluiten en laden" om de gecombineerde data in een nieuw werkblad te laden.
7. Maak een draaitabel op basis van dit nieuwe werkblad.
Tips en Trucs:
Gebruik consistente kolomnamen in alle werkbladen.
Verwijder onnodige kolommen voordat je de data combineert.
Gebruik Power Query voor complexere scenario's.
Veelgestelde Vragen:
1. Kan ik werkbladen uit verschillende werkmappen combineren? Ja, met Power Query.
2. Wat als mijn werkbladen verschillende kolomnamen hebben? Pas de kolomnamen aan in Power Query.
3. Kan ik formules gebruiken in mijn draaitabel met gecombineerde data? Ja.
4. Hoe update ik mijn draaitabel als de data in de werkbladen verandert? Vernieuw de draaitabel.
5. Wat is Power Query? Een tool in Excel voor data transformatie en cleaning.
6. Kan ik filters gebruiken in mijn draaitabel met gecombineerde data? Ja.
7. Hoe combineer ik data als mijn werkbladen verschillende structuren hebben? Gebruik Power Query om de data te transformeren.
8. Wat zijn de limieten van het combineren van data in draaitabellen? Afhankelijk van de computer en versie van Excel kunnen er limieten zijn aan de hoeveelheid data die verwerkt kan worden.
Kortom, het combineren van gegevens uit meerdere werkbladen in een draaitabel is een waardevolle techniek voor efficiënte data-analyse. Het bespaart tijd, vermindert fouten en biedt diepere inzichten in je data. Door de stappen in deze handleiding te volgen en de tips en trucs toe te passen, kun je snel en gemakkelijk krachtige draaitabellen creëren die je helpen om weloverwogen beslissingen te nemen. Of je nu verkoopcijfers analyseert, klantgedrag onderzoekt of financiële rapporten opstelt, deze vaardigheid zal je helpen om het maximale uit je data te halen. Door de flexibiliteit en kracht van draaitabellen te benutten, ben je in staat complexe datasets te ontrafelen en waardevolle informatie te ontsluiten. De investering in het leren van deze techniek betaalt zich snel terug in de vorm van efficiëntie en betere data-analyse. Begin vandaag nog met het combineren van je werkbladen en ontdek de mogelijkheden!
Terugblikken met will tura een muzikale reis door de tijd
Ontdek de luxe van golden point beach club resort spa
Gratis logo generator met naam creeer je eigen merkidentiteit