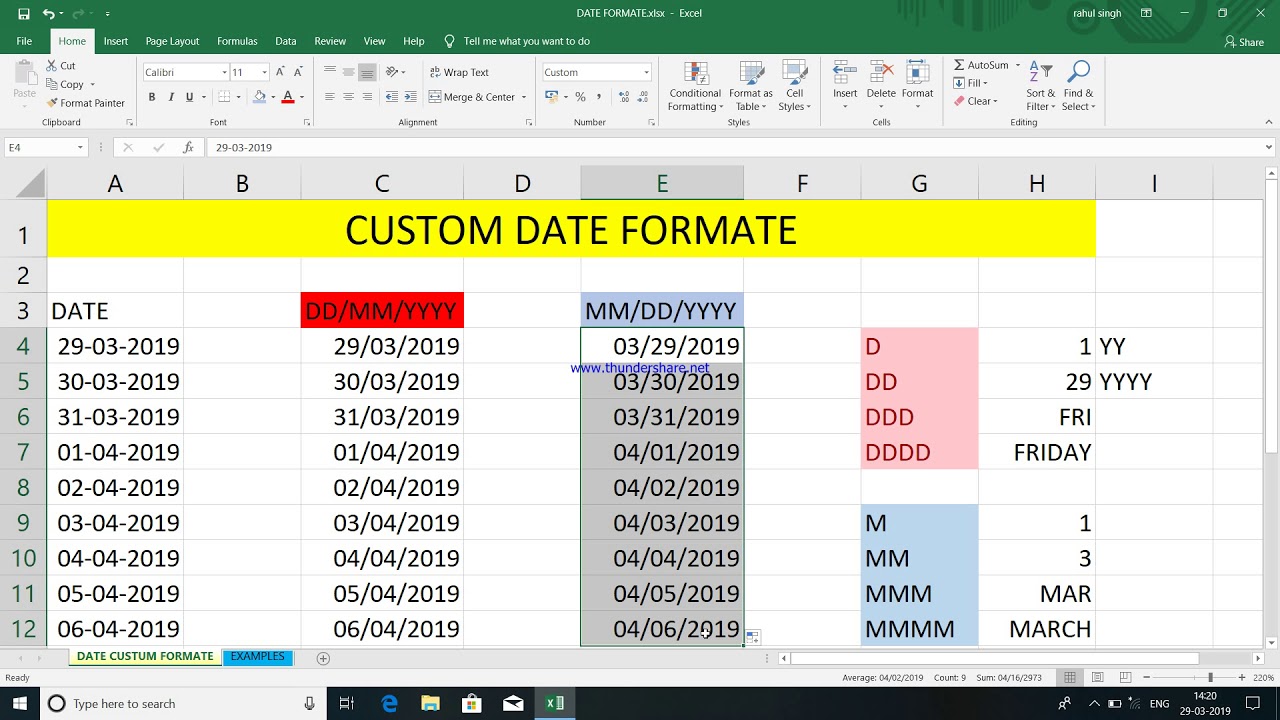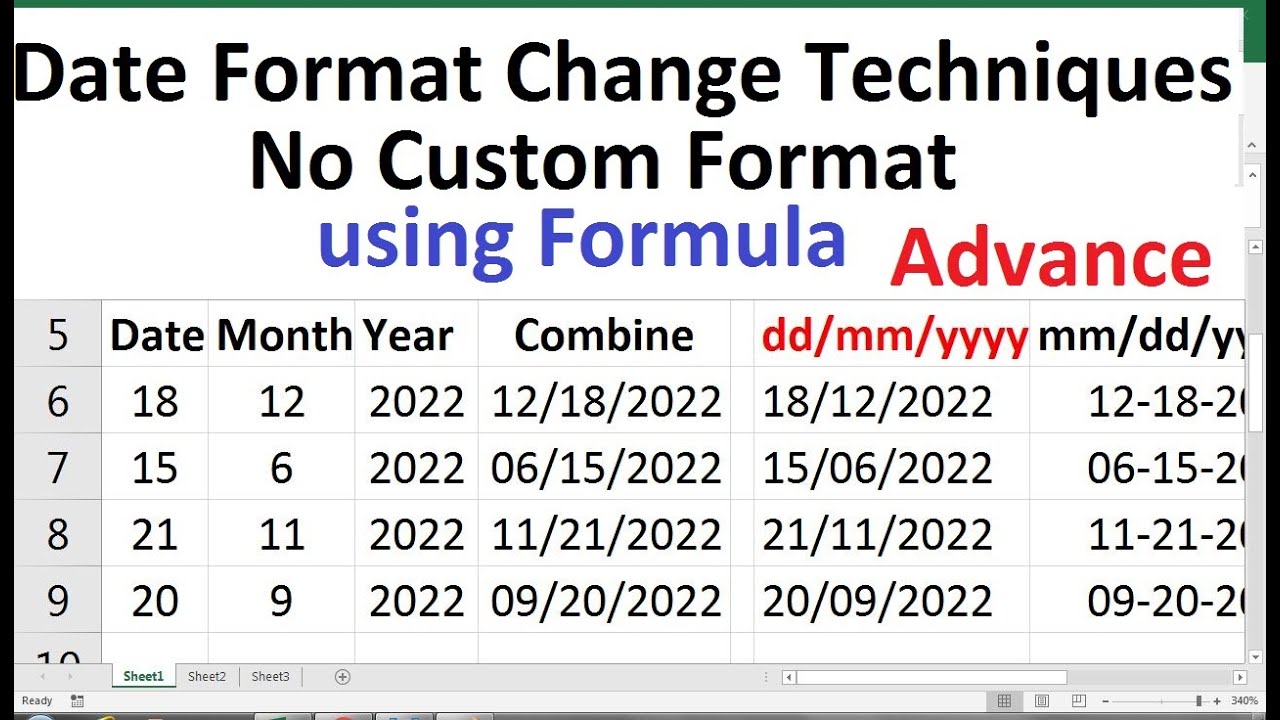Excel Datumformaat MMDDYYYY De Baas

Ooit gefrustreerd geweest door die koppige datums in Excel die gewoon niet willen meewerken? Je bent niet alleen. Het correct formatteren van datums, specifiek naar het Amerikaanse MM/DD/YYYY formaat, kan een struikelblok zijn, maar cruciaal voor data-analyse en rapportage. In deze gids duiken we diep in de wereld van datumformattering in Excel, zodat jij de baas wordt over je spreadsheets.
Datums correct formatteren is essentieel voor het uitvoeren van berekeningen, sorteren van gegevens en het voorkomen van fouten. Stel je voor dat je een rapport moet genereren op basis van data binnen een specifieke periode. Zonder de juiste datumnotatie wordt dit een nachtmerrie. Daarom is het beheersen van het MM/DD/YYYY formaat in Excel een waardevolle skill.
Excel interpreteert datums intern als getallen. Elke dag sinds 1 januari 1900 krijgt een uniek nummer toegewezen. Door dit systeem kan Excel datums gebruiken in berekeningen. Het formatteren bepaalt hoe deze getallen worden weergegeven, bijvoorbeeld als DD/MM/YYYY (Europees) of MM/DD/YYYY (Amerikaans).
Een veelvoorkomend probleem is dat Excel de datumnotatie automatisch aanpast op basis van je systeeminstellingen. Dit kan leiden tot verwarring en fouten, vooral wanneer je met internationale datasets werkt. Het is daarom belangrijk om expliciet het gewenste formaat in te stellen.
In deze uitgebreide handleiding leer je hoe je de datumnotatie in Excel permanent kunt wijzigen naar MM/DD/YYYY, ongeacht je systeeminstellingen. We bespreken verschillende methoden, van simpele aanpassingen tot geavanceerde technieken, zodat je voor elke situatie gewapend bent.
Stap-voor-stap handleiding voor het formatteren van datums naar MM/DD/YYYY in Excel:
1. Selecteer de cellen met de datums die je wilt formatteren.
2. Klik met de rechtermuisknop op de geselecteerde cellen en kies "Celeigenschappen".
3. Ga naar het tabblad "Getal".
4. Selecteer "Aangepast" in de categorielijst.
5. Typ "mm/dd/jjjj" in het veld "Type".
6. Klik op "OK".
Tips en trucs:
Gebruik de functie TEKST om datums te converteren naar tekststrings in het MM/DD/YYYY formaat. Bijvoorbeeld: =TEKST(A1;"mm/dd/jjjj").
Veelgestelde vragen:
1. Waarom herkent Excel mijn datum niet? Mogelijk is de cel geformatteerd als tekst. Probeer de celopmaak te wijzigen naar "Datum".
2. Hoe kan ik de standaard datumnotatie in Excel wijzigen? Ga naar "Bestand"> "Opties"> "Geavanceerd" en wijzig de instellingen onder "Datum- en tijdnotaties bewerken".
3. Wat is het verschil tussen "mm" en "MM"? "mm" staat voor minuten en "MM" voor maanden.
4. Hoe kan ik datums sorteren in Excel? Selecteer de datums en gebruik de sorteerfunctie.
5. Wat doe ik als mijn datum als getal wordt weergegeven? Wijzig de celopmaak naar "Datum".
6. Hoe kan ik de datum van vandaag invoegen? Gebruik de sneltoets Ctrl + ; (puntkomma).
7. Kan ik datums gebruiken in formules? Ja, Excel kan datums in berekeningen gebruiken.
8. Hoe voorkom ik datumproblemen bij het importeren van data? Controleer altijd de datumnotatie van het bronbestand en pas deze indien nodig aan in Excel.
Het correct formatteren van datums in Excel, met name naar het MM/DD/YYYY formaat, is essentieel voor accurate data-analyse, rapportage en het voorkomen van fouten. Door de stappen in deze gids te volgen, kun je ervoor zorgen dat je datums consistent en correct worden weergegeven en gebruikt in je spreadsheets. Investeer de tijd om deze vaardigheid te beheersen en je zult een aanzienlijke verbetering zien in de efficiëntie en betrouwbaarheid van je Excel-werk. Begin vandaag nog met het optimaliseren van je spreadsheets en ervaar de voordelen van een gestroomlijnd datumbeheer!
Goedkope sigaretten prijsvergelijking en gezondheidsrisicos
Ontdek de magie van een hotel aan zee in noord holland
Navigeren door familierelaties met narcisme