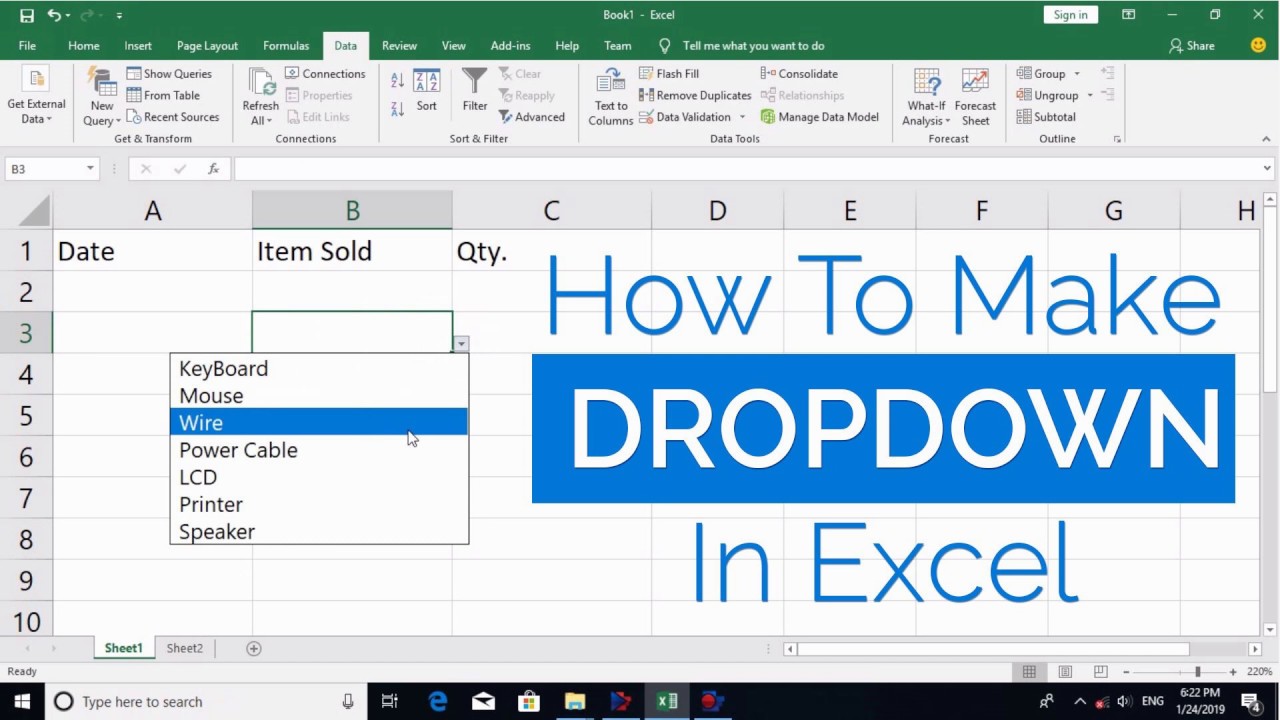Excel Dropdown Lijst Maken Gemakkelijk Uitgelegd

Stel je voor: een eindeloze Excel-sheet met steeds dezelfde gegevens die handmatig worden ingevoerd. Foutgevoelig? Absoluut! Tijdrovend? Zeker weten! Gelukkig is er een oplossing: de dropdown lijst. Deze slimme tool zorgt voor efficiënte data-invoer en voorkomt typefouten. In deze gids ontdek je alles over het maken van een dropdown lijst in Excel.
Van het selecteren van een kledingmaat in een webshop tot het kiezen van een land in een klantenbestand, dropdown lijsten kom je overal tegen. In Excel bieden ze dezelfde gebruiksvriendelijkheid en structuur. Maar hoe maak je zo'n handige lijst in je eigen spreadsheet? Dat leggen we je hier stap voor stap uit.
Een dropdown lijst, ook wel keuzelijst of validatielijst genoemd, beperkt de invoer in een cel tot een vooraf gedefinieerde set waarden. Dit zorgt voor consistente data en minimaliseert fouten. Denk aan een lijst met afdelingen binnen een bedrijf, productcategorieën of betaalmethoden. De gebruiker kan dan simpelweg een optie selecteren uit de lijst, in plaats van deze handmatig in te typen.
Het creëren van dropdown lijsten in Excel is al mogelijk sinds de vroege versies van het programma. De functionaliteit is in de loop der jaren steeds verder verfijnd en is nu een essentieel onderdeel voor efficiënte dataverwerking. Zeker in grote datasets, waar handmatige invoer een nachtmerrie kan zijn, is het gebruik van dropdown lijsten onmisbaar.
Het belangrijkste probleem dat dropdown lijsten in Excel oplossen is data-inconsistentie. Door gebruikers te beperken tot een set vooraf bepaalde opties, voorkom je typefouten, spellingsvariaties en andere onregelmatigheden die de analyse en het gebruik van je data kunnen bemoeilijken.
Voor- en Nadelen van Dropdown Lijsten in Excel
| Voordelen | Nadelen |
|---|---|
| Voorkomt typefouten | Vereist initiële setup |
| Verzekert data consistentie | Beperkt tot vooraf gedefinieerde opties |
| Vereenvoudigt data entry | Kan complex worden bij dynamische lijsten |
Stap-voor-stap handleiding:
1. Selecteer de cel(len) waar je de dropdown lijst wilt plaatsen.
2. Ga naar het tabblad 'Data'.
3. Klik op 'Gegevensvalidatie' in de groep 'Hulpmiddelen voor gegevens'.
4. In het tabblad 'Instellingen', kies 'Lijst' onder 'Toestaan'.
5. Voer de lijst met waarden in bij 'Bron', gescheiden door puntkomma's (bijvoorbeeld: Appel;Peer;Banaan). Of selecteer een celbereik met de waarden.
6. Klik op 'OK'.
Veelgestelde Vragen:
1. Kan ik een dropdown lijst maken met waarden uit een andere werkblad?
Ja, door het celbereik in de andere werkblad te selecteren als bron.
2. Hoe kan ik de lijst met waarden aanpassen na het aanmaken van de dropdown lijst?
Door de gegevensvalidatie opnieuw te openen en de bron aan te passen.
3. Kan ik een dropdown lijst verplicht maken?
Ja, door in de gegevensvalidatie het vinkje 'Negeren leeg' uit te schakelen.
4. Kan ik een dropdown lijst maken met afbeeldingen?
Nee, dropdown lijsten ondersteunen alleen tekstwaarden.
5. Hoe kan ik een afhankelijke dropdown lijst maken?
Met behulp van de INDIRECT functie en benoemde bereiken.
6. Kan ik de dropdown lijst opmaken?
Nee, de opmaak van de dropdown lijst is beperkt.
7. Kan ik een foutmelding weergeven als een gebruiker een ongeldige waarde invoert?
Ja, via het tabblad 'Foutmelding' in de gegevensvalidatie.
8. Hoe kan ik een dropdown lijst verwijderen?
Door de gegevensvalidatie te openen en 'Elke waarde' te selecteren bij 'Toestaan'.
Kortom, dropdown lijsten in Excel zijn een krachtige tool om data entry te stroomlijnen en fouten te minimaliseren. Van simpele lijsten tot complexe, afhankelijke validaties, de mogelijkheden zijn eindeloos. Door deze handleiding te volgen, kun je snel en efficiënt dropdown lijsten implementeren in je eigen spreadsheets. Of je nu een beginner bent of een ervaren Excel-gebruiker, het beheersen van deze functie zal je productiviteit aanzienlijk verhogen en de kwaliteit van je data verbeteren. Dus ga aan de slag en ontdek de voordelen van dropdown lijsten in Excel!
Presentatrices inspireren huis en tuin trends
Waardering tonen aan collegas
Mobiele autoreparatie in boise snel efficient en betrouwbaar