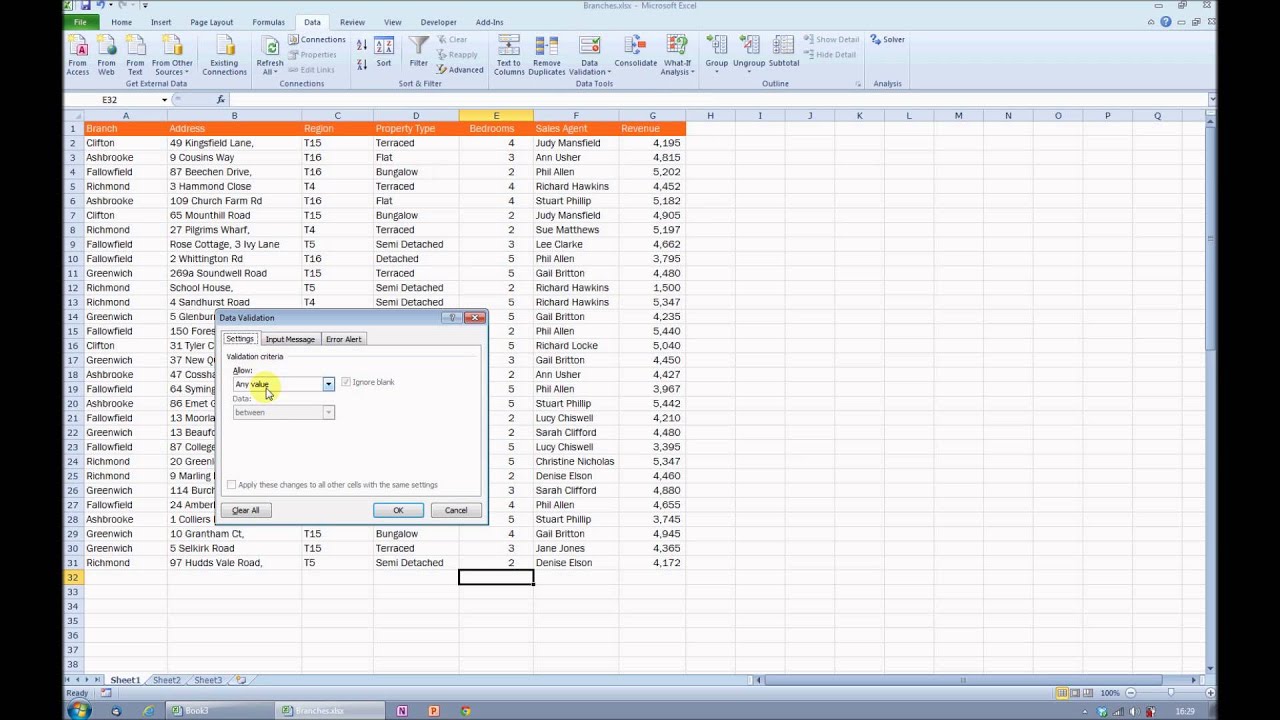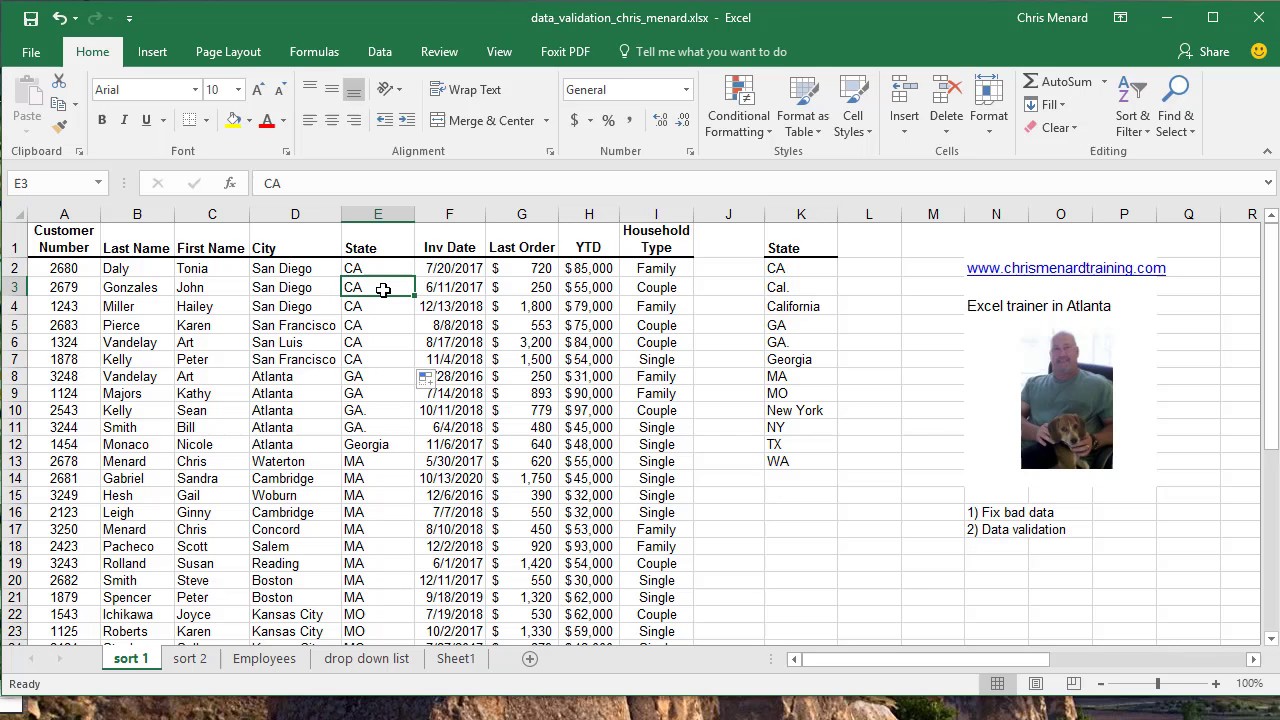Excel Dropdown Lijsten Maken met Data Validatie

Excel is een krachtige tool, maar handmatige data-invoer kan tijdrovend en foutgevoelig zijn. Stel je voor dat je steeds dezelfde gegevens moet invoeren, zoals landnamen, productcodes of afdelingsnamen. Dit is waar dropdown lijsten in Excel van pas komen. Door gebruik te maken van data validatie, kun je eenvoudig dropdown lijsten creëren die de data-invoer stroomlijnen en de kans op fouten minimaliseert. In deze handleiding duiken we diep in de wereld van dropdown lijsten in Excel met behulp van data validatie.
Dropdown lijsten, gecreëerd met data validatie, bieden een gecontroleerde manier om gegevens in te voeren in je spreadsheets. In plaats van handmatig te typen, kunnen gebruikers een waarde selecteren uit een vooraf gedefinieerde lijst. Dit verbetert niet alleen de snelheid en nauwkeurigheid van de data-invoer, maar zorgt ook voor consistentie in de gegevens. Het voorkomt typefouten en zorgt ervoor dat alleen geldige waarden in de cellen worden ingevoerd.
Het creëren van dropdown menu's met data validatie is een relatief eenvoudige functie in Excel, maar de impact op de data-integriteit en efficiëntie is aanzienlijk. Van het vermijden van typefouten tot het stroomlijnen van data-analyse, de voordelen zijn talrijk. Deze functie is al jaren beschikbaar in Excel en is voortdurend verbeterd om aan de veranderende behoeften van gebruikers te voldoen.
Een veelvoorkomend probleem bij handmatige data-invoer is de inconsistentie in data. Verschillende spellingswijzen of afkortingen voor dezelfde waarde kunnen de data-analyse bemoeilijken. Dropdown lijsten lossen dit probleem op door een gestandaardiseerde set opties te bieden. Dit zorgt voor dat de gegevens consistent zijn en gemakkelijk te analyseren.
De mogelijkheid om keuzemenu's te maken met data validatie is essentieel voor het bouwen van gebruiksvriendelijke en robuuste spreadsheets. Of je nu een eenvoudige lijst met afdelingsnamen of een complexe productcatalogus beheert, dropdown lijsten vereenvoudigen het proces en minimaliseren de kans op fouten. Ze zijn een onmisbaar hulpmiddel voor iedereen die met Excel werkt.
Stap-voor-stap handleiding:
1. Selecteer de cel(len) waar je de dropdown lijst wilt plaatsen.
2. Ga naar het tabblad "Data" en klik op "Data Validatie".
3. In het venster "Data Validatie", onder het tabblad "Instellingen", kies "Lijst" in het dropdown menu "Toestaan".
4. In het veld "Bron", voer de waarden in voor je dropdown lijst, gescheiden door puntkomma's (bv. "Appel;Peer;Banaan"). Of selecteer een bereik met de waarden.
5. Klik op "OK".
Voordelen:
1. Verhoogde data-integriteit: voorkomt typefouten en zorgt voor consistente data.
2. Verbeterde efficiëntie: sneller data invoeren dan handmatig typen.
3. Gebruiksvriendelijkheid: maakt data-invoer eenvoudiger, vooral voor gebruikers die niet bekend zijn met de data.
Voor- en Nadelen van Dropdown Lijsten
| Voordelen | Nadelen |
|---|---|
| Verbeterde data-integriteit | Vereist initiële setup |
| Verhoogde efficiëntie | Beperkte flexibiliteit bij grote datasets |
| Gebruiksvriendelijkheid | Moeilijker te bewerken na implementatie (bij gebruik van een bronbereik) |
Veelgestelde Vragen:
1. Kan ik een dropdown lijst maken op basis van een bereik in een ander werkblad? Ja.
2. Kan ik een afhankelijk dropdown lijst maken? Ja.
3. Hoe kan ik de items in een dropdown lijst wijzigen? Door de brongegevens aan te passen.
4. Wat als ik meer dan 255 tekens nodig heb in een dropdown item? Gebruik een bereik als bron.
5. Kan ik een dropdown lijst kopiëren naar andere cellen? Ja.
6. Hoe verwijder ik een dropdown lijst? Gebruik "Data Validatie" en kies "Wissen".
7. Kan ik een dropdown lijst gebruiken in combinatie met voorwaardelijke opmaak? Ja.
8. Hoe kan ik een foutmelding weergeven als een gebruiker een ongeldige waarde invoert? Configureer de foutmelding in "Data Validatie".
Conclusie: Data validatie voor het creëren van dropdown lijsten in Excel is een essentiële techniek voor iedereen die met spreadsheets werkt. Het verhoogt de data-integriteit, verbetert de efficiëntie en maakt data-invoer gebruiksvriendelijker. Door het implementeren van deze techniek, kun je de kwaliteit van je data verbeteren en tijd besparen. Begin vandaag nog met het gebruiken van dropdown lijsten in je Excel spreadsheets en ervaar de voordelen zelf! Het beheersen van deze techniek is een waardevolle aanvulling op je Excel-vaardigheden en draagt bij aan het creëren van professionele en betrouwbare spreadsheets.
De perfecte asics dames sportschoenen vinden jouw ultieme gids
Belastingaftrek alles wat je moet weten over aftrekposten
Ontdek de inhoud van de koran