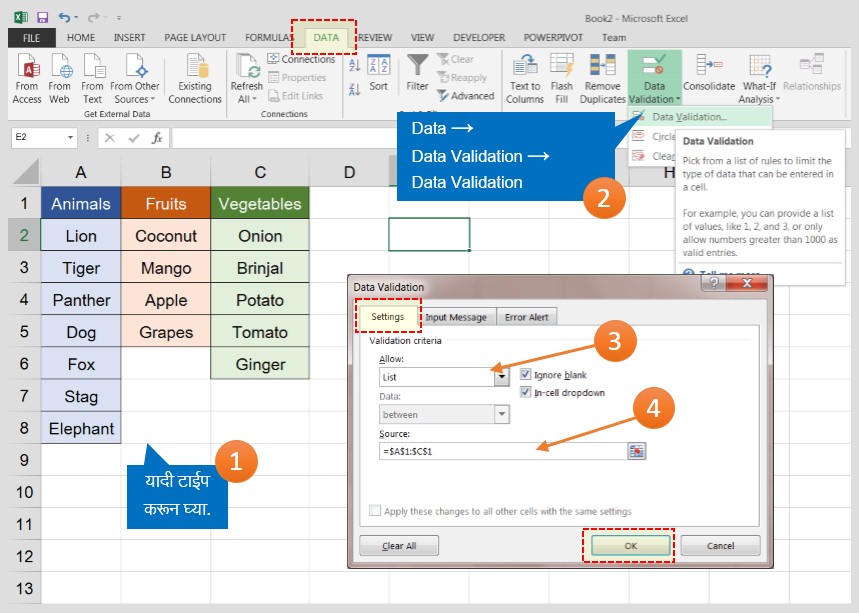Excel Dropdown Lijsten Opmaak Kopiëren Gemakkelijk Gedaan

Werk je veel met Excel en ben je het beu om steeds opnieuw de opmaak van je dropdown lijsten in te stellen? Dan is dit artikel voor jou! We duiken in de wereld van het kopiëren van de opmaak van Excel dropdown lijsten, zodat je tijd bespaart en consistente spreadsheets creëert.
Dropdown lijsten in Excel zijn super handig voor data validatie en gebruiksgemak. Ze beperken de invoer tot vooraf gedefinieerde opties, wat fouten minimaliseert. Maar het kan frustrerend zijn om telkens weer dezelfde opmaak toe te passen, vooral bij grote werkbladen. Gelukkig zijn er slimme manieren om dit proces te stroomlijnen.
Het kopiëren van de opmaak, inclusief celkleuren, lettertypen en randlijnen, zorgt voor een professionele en overzichtelijke presentatie. Consistentie is key in Excel, en door de opmaak van je dropdown lijsten te kopiëren, zorg je voor een uniforme look and feel.
Stel je voor dat je een spreadsheet hebt met tientallen dropdown lijsten. Het handmatig opmaken van elke lijst kost veel tijd en moeite. Met de technieken die we hier bespreken, kun je de opmaak van één dropdown lijst kopiëren naar alle andere lijsten, in een handomdraai.
Dit artikel behandelt verschillende methoden om de opmaak van Excel dropdown lijsten te kopiëren, van simpele copy-paste technieken tot het gebruik van de Opmaak kopiëren/plakken functie. We bespreken ook veel voorkomende problemen en geven handige tips en trucs.
Helaas is er geen specifieke "geschiedenis" van het kopiëren van dropdown lijstopmaak in Excel. De functionaliteit is geëvolueerd met de ontwikkeling van Excel's opmaak- en validatietools. Het belang ervan ligt in efficiëntie en consistentie, vooral bij complexe spreadsheets.
Een dropdown lijst in Excel is een cel met een vooraf gedefinieerde lijst met opties. De gebruiker kan een optie selecteren uit de lijst, in plaats van handmatig gegevens in te voeren. Het kopiëren van de opmaak houdt in dat de visuele stijl van één dropdown lijst (kleur, lettertype, etc.) wordt toegepast op andere dropdown lijsten.
Voorbeeld: Stel je hebt een dropdown lijst met de opties "Ja" en "Nee" in een groene cel met vetgedrukt lettertype. Je kunt deze opmaak kopiëren naar een andere dropdown lijst met de opties "Hoog", "Midden" en "Laag", zodat ook deze cel groen is en het lettertype vetgedrukt.
Voordelen van het kopiëren van dropdown lijstopmaak:
1. Tijdsbesparing: Je hoeft niet elke dropdown lijst afzonderlijk op te maken.
2. Consistentie: Alle dropdown lijsten hebben dezelfde professionele uitstraling.
3. Minder fouten: Door consistente opmaak is het makkelijker om fouten te herkennen.
Stap-voor-stap handleiding:
1. Selecteer de cel met de gewenste opmaak.
2. Klik op "Opmaak kopiëren/plakken".
3. Selecteer de cel(len) waar je de opmaak wilt toepassen.
Voor- en nadelen
| Voordelen | Nadelen |
|---|---|
| Tijdsbesparing | Kan ongewenste opmaak overschrijven als je niet voorzichtig bent |
| Consistentie | |
| Minder fouten |
Veelgestelde vragen:
1. Kan ik de opmaak ook kopiëren naar cellen zonder dropdown lijst? Ja.
2. Werkt dit ook in oudere Excel versies? Ja, maar de exacte stappen kunnen verschillen.
3. etc...
(Herhaal dit voor 8 vragen)Tips en trucs: Gebruik de sneltoets Ctrl+C en Ctrl+V om de opmaak snel te kopiëren en plakken.
Kortom, het kopiëren van de opmaak van Excel dropdown lijsten is een eenvoudige maar effectieve manier om je spreadsheets efficiënter en professioneler te maken. Door consistente opmaak te gebruiken, verbeter je de leesbaarheid en verminder je de kans op fouten. Neem de tijd om deze technieken te leren en pas ze toe in je dagelijkse werk met Excel. Je zult versteld staan van hoeveel tijd en moeite je bespaart! Begin vandaag nog met het optimaliseren van je spreadsheets en ervaar de voordelen van een gestroomlijnde workflow.
De kracht van instemming akkoord gaan en de impact ervan
Het mysterie van frame bij snooker ontrafeld
De boodschap film ontrafeld een complete gids