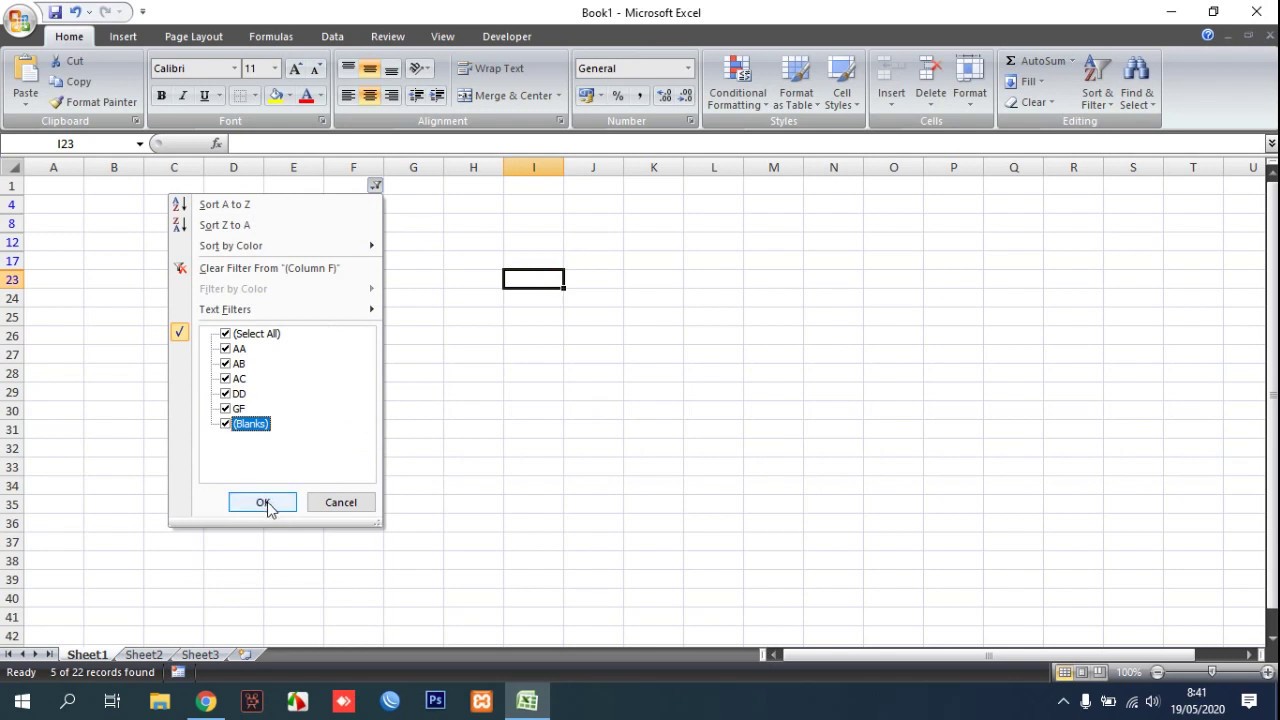Excel Filter Dropdown Menu: Data Sorteren en Analyseren

Werken met grote datasets in Excel kan overweldigend zijn. Hoe vind je snel de informatie die je nodig hebt zonder eindeloos te scrollen? De oplossing ligt in het slim gebruiken van de Excel kolom filter dropdown. Dit krachtige hulpmiddel stelt je in staat om snel en efficiënt data te filteren, te sorteren en te analyseren.
De Excel kolom filter dropdown is een essentieel onderdeel van data-analyse in Excel. Het biedt een gebruiksvriendelijke interface om specifieke gegevens te selecteren en ongewenste data te verbergen. Of je nu werkt met financiële gegevens, klantlijsten of wetenschappelijke data, de filter dropdown helpt je om snel inzicht te krijgen in je data.
Sinds de introductie in eerdere versies van Excel, is de filterfunctionaliteit steeds verder ontwikkeld. Van eenvoudige tekstfilters tot geavanceerde datum- en numerieke filters, Excel biedt een breed scala aan opties om aan je specifieke behoeften te voldoen. De mogelijkheid om data te filteren op basis van meerdere criteria maakt het een onmisbaar instrument voor data-analyse.
Maar hoe werkt deze functionaliteit nu precies? Door op het dropdown menu in de kolomkop te klikken, krijg je toegang tot een reeks filteropties. Je kunt kiezen uit vooraf gedefinieerde filters, zoals "Grootste 10" of "Boven gemiddelde", of je kunt aangepaste filters maken op basis van specifieke criteria.
Het beheersen van de Excel kolom filter dropdown is essentieel voor iedereen die regelmatig met spreadsheets werkt. Het bespaart tijd, verhoogt de nauwkeurigheid en maakt complexe data-analyse mogelijk. In dit artikel duiken we dieper in de functionaliteit van de filter dropdown en ontdekken we hoe je er het maximale uit kunt halen.
De filter dropdown functionaliteit bestaat al sinds de vroege versies van Excel en is in de loop der jaren steeds verder verfijnd. Het is een integraal onderdeel geworden van data-analyse in Excel, waardoor gebruikers snel en efficiënt grote datasets kunnen beheren. Een veelvoorkomend probleem is het onbedoeld toepassen van filters, wat kan leiden tot onvolledige analyses. Het is daarom belangrijk om altijd te controleren of filters actief zijn.
Een eenvoudig voorbeeld: stel je hebt een lijst met verkoopgegevens en je wilt alleen de verkopen van een specifieke regio bekijken. Met de filter dropdown kun je de kolom "Regio" selecteren en alleen de gewenste regio kiezen. Alle andere data wordt verborgen, waardoor je je kunt concentreren op de relevante informatie.
Voordelen en Nadelen van Excel Kolom Filter Dropdown
| Voordelen | Nadelen |
|---|---|
| Snel en efficiënt data filteren | Kan leiden tot onbedoelde uitsluiting van data indien niet correct gebruikt |
| Gebruiksvriendelijke interface | Geavanceerde filteropties kunnen complex zijn voor beginners |
| Verhoogt de nauwkeurigheid van data-analyse | Werkt alleen binnen een enkel werkblad |
Beste Praktijken:
1. Controleer altijd of er filters actief zijn.
2. Gebruik duidelijke kolomkoppen.
3. Combineer filters voor complexere analyses.
4. Maak gebruik van aangepaste filteropties voor specifieke criteria.
5. Exporteer gefilterde data naar een nieuw werkblad voor verdere analyse.
Veelgestelde Vragen:
1. Hoe pas ik een filter toe? Klik op de dropdown pijl in de kolomkop.
2. Hoe verwijder ik een filter? Klik op "Filter wissen" in het dropdown menu.
3. Kan ik meerdere filters tegelijk gebruiken? Ja, dat kan.
4. Hoe filter ik op datum? Selecteer de datumkolom en kies de gewenste datumfilteropties.
5. Hoe filter ik op getallen? Selecteer de numerieke kolom en kies de gewenste numerieke filteropties.
6. Kan ik aangepaste filters maken? Ja, dat kan.
7. Hoe filter ik op tekst? Selecteer de tekstkolom en voer de gewenste tekst in het filterveld in.
8. Hoe sorteer ik gefilterde data? Klik op de sorteer knoppen in de kolomkop.
Tips en Trucs: Gebruik sneltoetsen zoals Ctrl+Shift+L om filters toe te passen of te verwijderen. Experimenteer met verschillende filteropties om de functionaliteit optimaal te benutten.
De Excel kolom filter dropdown is een onmisbaar hulpmiddel voor iedereen die efficiënt met data wil werken. Het biedt een snelle en eenvoudige manier om data te sorteren, te filteren en te analyseren. Door de filter dropdown te beheersen, bespaar je tijd, verhoog je de nauwkeurigheid en krijg je dieper inzicht in je data. Begin vandaag nog met het verkennen van de mogelijkheden van de Excel kolom filter dropdown en ontdek hoe het je dagelijkse werk kan vereenvoudigen. Leer de verschillende filteropties kennen en pas ze toe op jouw specifieke datasets. Oefen met het combineren van filters en het creëren van aangepaste filters voor complexere analyses. Door regelmatig te oefenen en te experimenteren, zul je de kracht van de Excel kolom filter dropdown optimaal benutten en je productiviteit verhogen. Het is een investering die zich snel terugbetaalt in de vorm van efficiëntie en betere data-analyse.
Ontdek de nationale kunst cultuur cadeaukaart
Excel functies snel kopieren de ultieme gids
Maine coon kittens te koop in north carolina