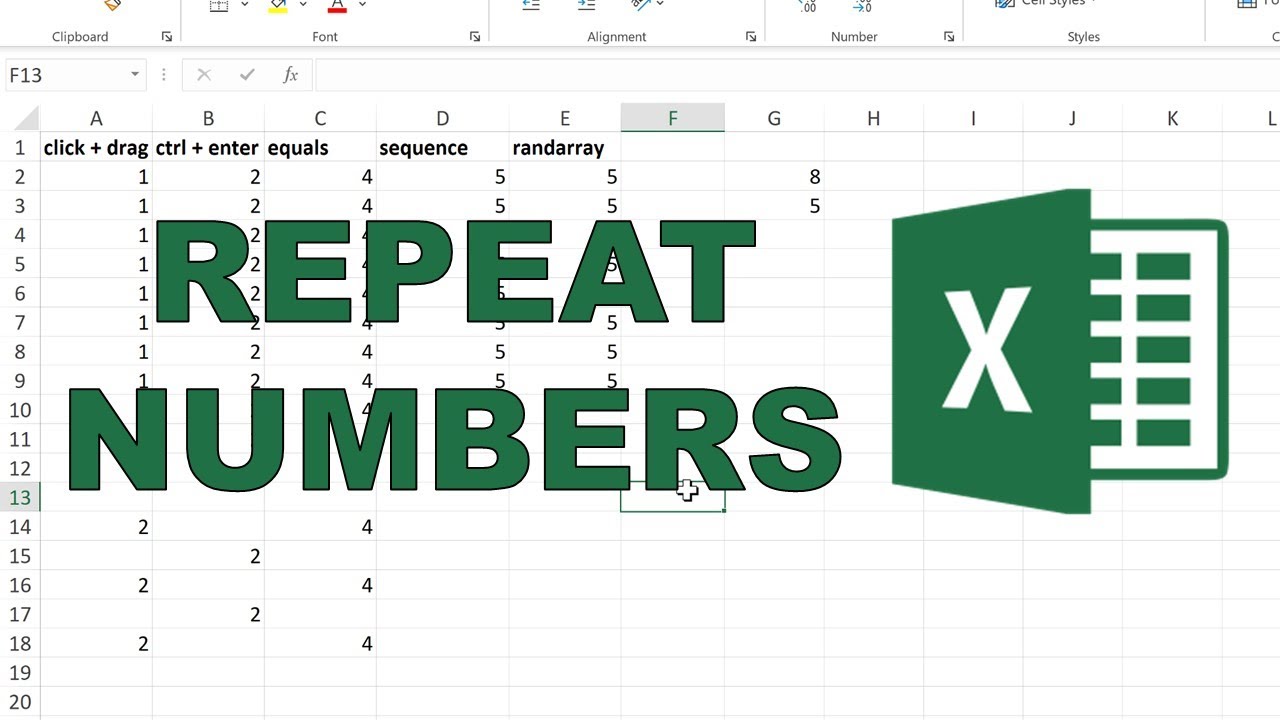Excel Formule Plakken Snel en Efficiënt

Stel je voor: je werkt aan een enorme Excel-sheet met honderden, misschien wel duizenden rijen. Je hebt een briljante formule bedacht die precies de berekeningen uitvoert die je nodig hebt. Maar nu komt het vervelende gedeelte: de formule kopiëren naar elke cel. Gelukkig is er een snellere manier: het plakken van dezelfde formule in Excel. Dit bespaart je niet alleen kostbare tijd, maar vermindert ook de kans op fouten.
Het kopiëren en plakken van formules in Excel is essentieel voor efficiënt werken met spreadsheets. Zonder deze functionaliteit zou je handmatig dezelfde formule in elke cel moeten invoeren, wat tijdrovend en foutgevoelig zou zijn. Denk aan de tijd die je bespaart door slechts één keer een formule te maken en deze vervolgens toe te passen op een hele kolom of rij!
Sinds de eerste versies van Excel is de mogelijkheid om formules te kopiëren en te plakken een kernfunctie. Het concept is eenvoudig: je kopieert de formule uit de ene cel en plakt deze in een andere cel, waarbij Excel automatisch de celverwijzingen aanpast (tenzij je absolute verwijzingen gebruikt). Deze functionaliteit is door de jaren heen verfijnd en verbeterd, waardoor het nu nog eenvoudiger en intuïtiever is om formules te beheren in grote datasets.
Een veel voorkomend probleem bij het plakken van formules is het onbedoeld verschuiven van celverwijzingen. Dit kan leiden tot onjuiste berekeningen en frustratie. Gelukkig zijn er manieren om dit te voorkomen, zoals het gebruik van absolute verwijzingen ($teken voor de rij en/of kolom) of het plakken van speciale waarden (formules).
Een ander punt van aandacht is het plakken van formules over meerdere werkbladen. Hoewel dit mogelijk is, vereist het een goed begrip van celverwijzingen en de structuur van je werkboek. Met de juiste technieken kun je echter efficiënt formules repliceren over verschillende werkbladen, wat je workflow aanzienlijk kan stroomlijnen.
Voordelen van het Plakken van Formules:
1. Tijdsbesparing: Het kopiëren en plakken van formules bespaart je enorm veel tijd, vooral bij grote datasets.
2. Consistentie: Zorgt ervoor dat dezelfde berekening overal wordt toegepast, wat de nauwkeurigheid verbetert.
3. Efficiëntie: Stroomlijnt je workflow en maakt complexe berekeningen beheersbaar.
Stap-voor-stap handleiding:
1. Selecteer de cel met de formule die je wilt kopiëren.
2. Druk op Ctrl + C (Windows) of Command + C (Mac) om de formule te kopiëren.
3. Selecteer de cel(len) waar je de formule wilt plakken.
4. Druk op Ctrl + V (Windows) of Command + V (Mac) om de formule te plakken.
Aanbevolen websites:
Microsoft Support website voor Excel
Veelgestelde Vragen:
1. Hoe plak ik een formule zonder de celverwijzingen te veranderen? Gebruik absolute verwijzingen ($A$1).
2. Hoe plak ik alleen de waarde van een formule? Gebruik "Plakken speciaal" en selecteer "Waarden".
3. Kan ik een formule plakken naar een ander werkblad? Ja, gebruik de juiste celverwijzingen (bijv. 'Blad1'!A1).
4. Wat doe ik als mijn formule niet correct plakt? Controleer de celverwijzingen en de formule zelf.
5. Hoe kopieer ik een formule naar beneden zonder te slepen? Dubbelklik op het kleine vierkantje rechtsonder in de cel.
6. Wat is het verschil tussen relatieve en absolute celverwijzingen? Relatieve verwijzingen veranderen bij het kopiëren, absolute verwijzingen niet.
7. Hoe plak ik een formule over meerdere rijen tegelijk? Selecteer alle rijen en plak de formule.
8. Kan ik formules kopiëren en plakken tussen verschillende Excel-bestanden? Ja, door te kopiëren en plakken of door formules te linken.
Tips en Trucs:
Gebruik de functie "Naambeheer" om complexe formules te vereenvoudigen.
Het beheersen van het kopiëren en plakken van formules in Excel is een essentiële vaardigheid voor iedereen die met spreadsheets werkt. Het bespaart niet alleen tijd en vergroot de efficiëntie, maar zorgt ook voor nauwkeurige en consistente berekeningen. Door te begrijpen hoe celverwijzingen werken en de verschillende plak-opties te gebruiken, kun je complexe spreadsheets beheren en waardevolle inzichten verkrijgen uit je data. Neem de tijd om te oefenen met de verschillende methoden en ontdek hoe je deze krachtige functionaliteit optimaal kunt benutten. Dit zal je workflow aanzienlijk verbeteren en je helpen om een ware Excel-expert te worden. Blijf leren en experimenteren met Excel – de mogelijkheden zijn eindeloos!
Colca canyon tours budgetvriendelijk verkennen
Scoor de beste tattoo deals deze winter
De ultieme gids voor dd half orc namen generators