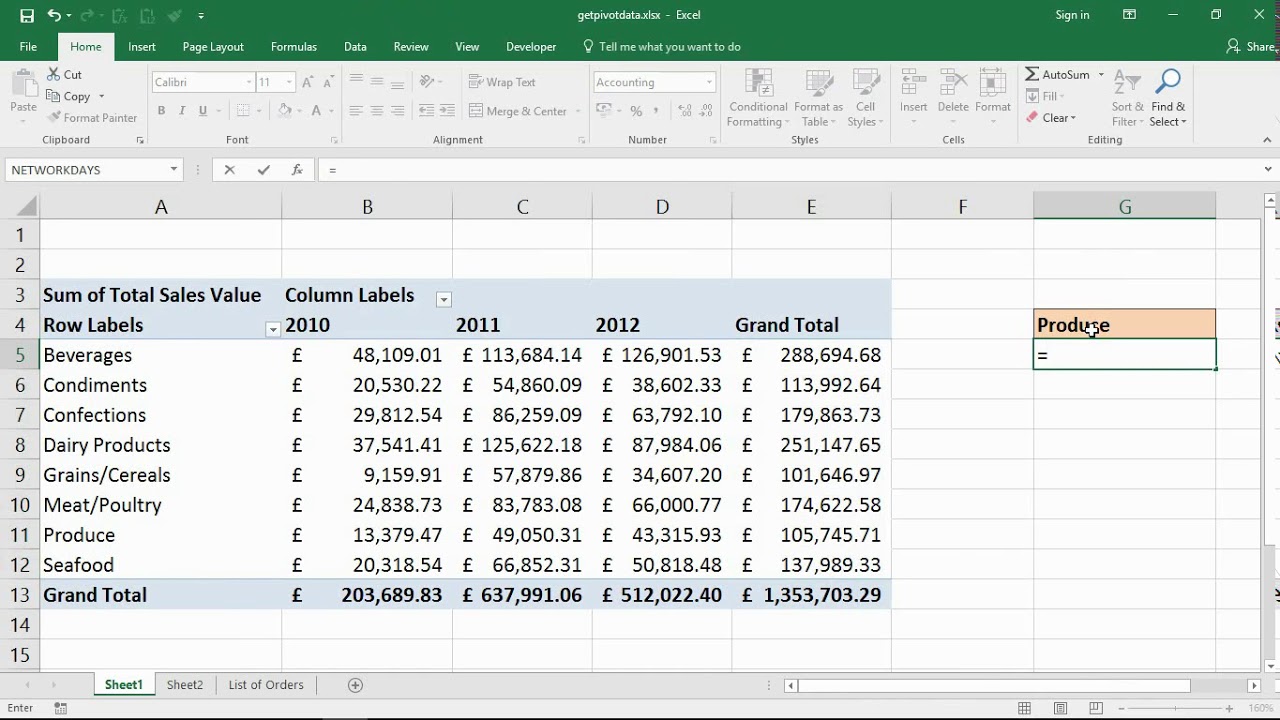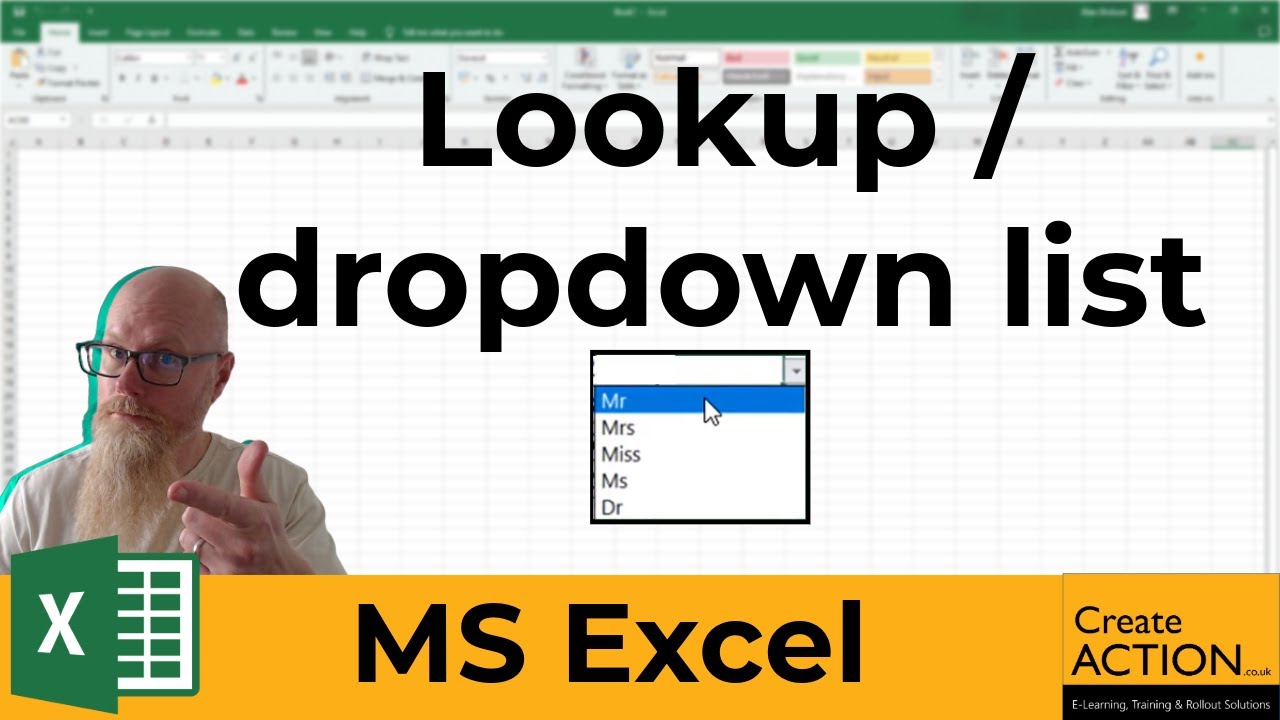Excel Keuzelijsten: Jouw Ultieme Gids

Stel je voor: je hebt een enorme Excel sheet met honderden rijen data. Hoe zorg je ervoor dat iedereen consistent dezelfde waarden invoert, zonder typefouten en gedoe? Het antwoord is simpel: Excel keuzelijsten! Deze slimme functie, ook wel dropdown lijsten of validatielijsten genoemd, is een lifesaver voor iedereen die met Excel werkt.
Een Excel keuzelijst, of dropdown menu, is een functie waarmee je een vooraf gedefinieerde lijst met opties kunt aanbieden in een cel. Gebruikers kunnen dan een waarde selecteren uit die lijst in plaats van deze handmatig in te typen. Dit voorkomt fouten, zorgt voor consistentie en maakt data-analyse veel makkelijker.
Excel keuzelijsten zijn al jaren een essentieel onderdeel van Excel. Ze werden geïntroduceerd om data-invoer te vereenvoudigen en de datakwaliteit te verbeteren. In de loop der jaren zijn de mogelijkheden van keuzelijsten uitgebreid, waardoor ze nog krachtiger en veelzijdiger zijn geworden.
Het belang van Excel keuzelijsten kan niet genoeg benadrukt worden. Ze zijn onmisbaar voor het creëren van gebruiksvriendelijke spreadsheets, het minimaliseren van fouten en het stroomlijnen van data-analyse processen. Denk bijvoorbeeld aan het invoeren van landen, afdelingen of productcodes. Met een keuzelijst voorkom je typefouten en zorg je voor consistente data.
Een veelvoorkomend probleem bij het gebruik van Excel keuzelijsten is het beheren van lange lijsten. Gelukkig zijn er verschillende oplossingen, zoals het gebruik van benoemde bereiken of het creëren van keuzelijsten op basis van een andere tabel of werkblad.
Een keuzelijst maken is eenvoudig. Selecteer de cel(len) waar je de lijst wilt hebben. Ga naar 'Data'> 'Gegevensvalidatie'. Kies 'Lijst' in het 'Toestaan' menu. In het 'Bron' veld, voer je de lijst met waarden in, gescheiden door puntkomma's, of selecteer je een bereik met de waarden.
Voordelen van Excel Keuzelijsten:
1. Minder fouten: Door gebruikers te beperken tot een vooraf gedefinieerde lijst met opties, minimaliseer je typefouten en inconsistenties in de data.
2. Consistente data: Keuzelijsten zorgen ervoor dat iedereen dezelfde waarden gebruikt, wat data-analyse en rapportage vereenvoudigt.
3. Gebruiksvriendelijkheid: Keuzelijsten maken data-invoer sneller en makkelijker, vooral voor grote datasets.
Stap-voor-stap handleiding:
1. Selecteer de cel(len) waar je de keuzelijst wilt plaatsen.
2. Ga naar 'Data'> 'Gegevensvalidatie'.
3. Kies 'Lijst' in het 'Toestaan' menu.
4. Voer in het 'Bron' veld de waarden in, gescheiden door puntkomma's, of selecteer een bereik met de waarden.
5. Klik op 'OK'.
Voor- en Nadelen van Excel Keuzelijsten
| Voordelen | Nadelen |
|---|---|
| Minder fouten | Kan complex zijn voor dynamische lijsten |
| Consistente data | Vereist planning en setup |
| Gebruiksvriendelijkheid | Niet geschikt voor alle datatypes |
Veelgestelde Vragen:
1. Hoe maak ik een keuzelijst met waarden uit een ander werkblad? Gebruik een benoemd bereik of verwijs direct naar het bereik op het andere werkblad.
2. Kan ik een keuzelijst maken met afbeeldingen? Nee, dat kan niet direct. Je kunt wel een keuzelijst maken met tekst die verwijst naar afbeeldingen.
3. Hoe kan ik een foutmelding aanpassen voor ongeldige invoer? Ga naar 'Data'> 'Gegevensvalidatie'> 'Foutmelding'.
4. Kan ik een keuzelijst dynamisch maken? Ja, met behulp van formules en benoemde bereiken.
5. Hoe kan ik een keuzelijst kopiëren naar andere cellen? Gebruik de vulgreep of kopieer en plak de cel.
6. Hoe verwijder ik een keuzelijst? Ga naar 'Data'> 'Gegevensvalidatie'> 'Alles wissen'.
7. Kan ik een keuzelijst maken met meerdere kolommen? Nee, een keuzelijst toont slechts één kolom. Je kunt wel een afhankelijk keuzemenu maken met meerdere lijsten.
8. Hoe sorteer ik de items in een keuzelijst? Sorteer de brongegevens waarop de keuzelijst is gebaseerd.
Conclusie
Excel keuzelijsten, ook wel dropdown lijsten of validatielijsten genoemd, zijn een krachtige tool om de datakwaliteit en gebruiksvriendelijkheid van je spreadsheets te verbeteren. Ze minimaliseren fouten, zorgen voor consistente data en maken data-invoer een fluitje van een cent. Door de verschillende opties en mogelijkheden te begrijpen, kun je excel keuzelijsten optimaal benutten en je spreadsheets naar een hoger niveau tillen. Begin vandaag nog met het implementeren van keuzelijsten in je spreadsheets en ervaar zelf de voordelen! Met een beetje oefening zul je snel merken hoe handig deze functie is. Dus waar wacht je nog op? Ga aan de slag en maak je Excel sheets efficiënter en gebruiksvriendelijker!
Artrose hond verlichting en comfort voor je trouwe viervoeter
Varicella zoster virus en waterpokken alternatieve benamingen
Boost je breinpower check je algemene kennis