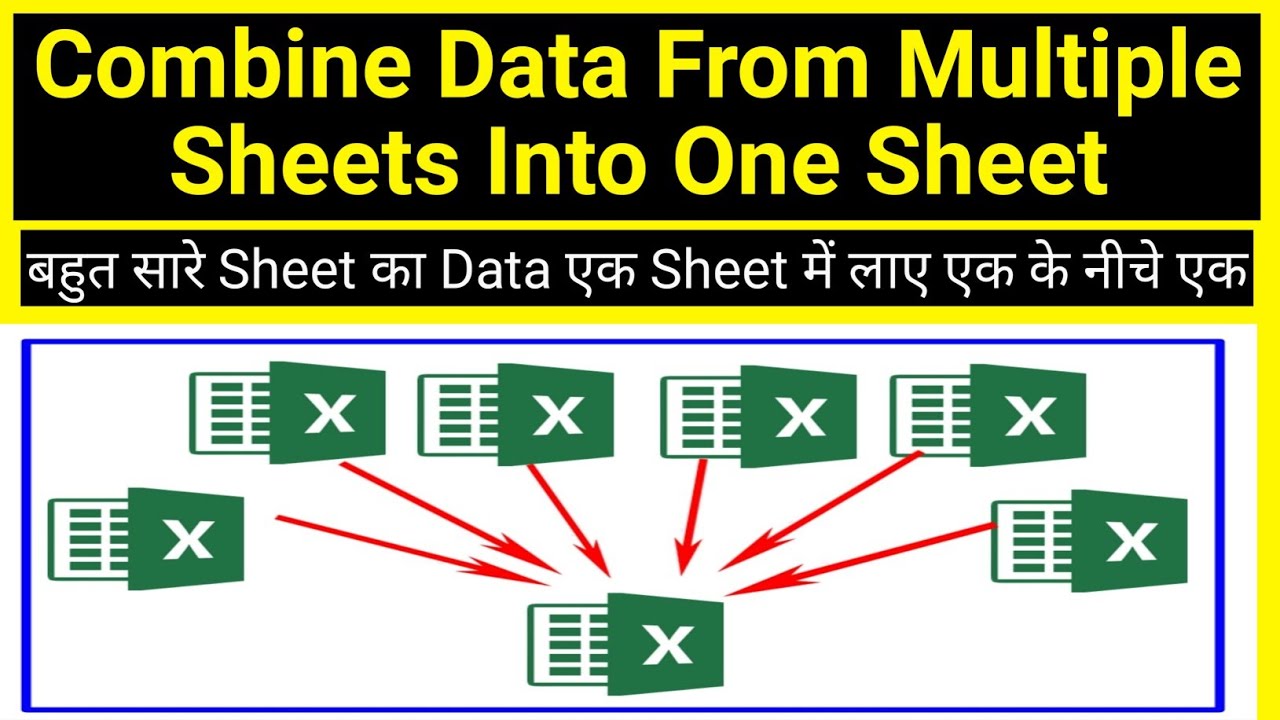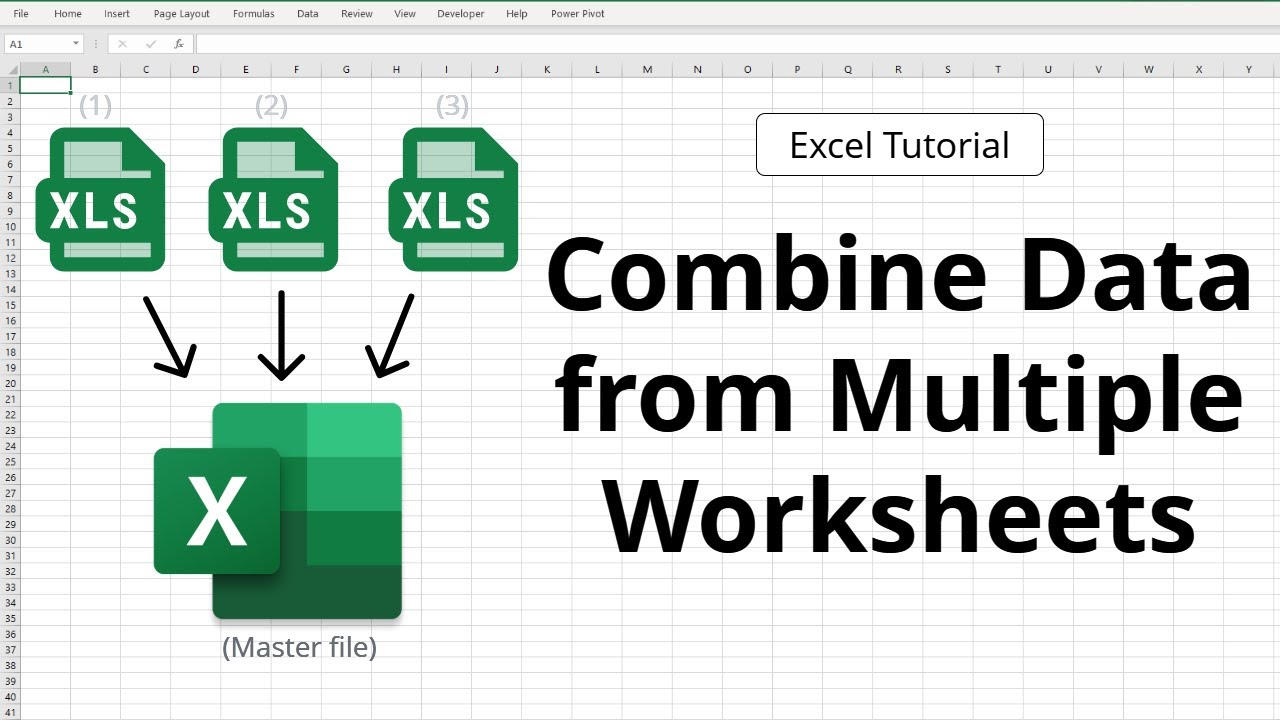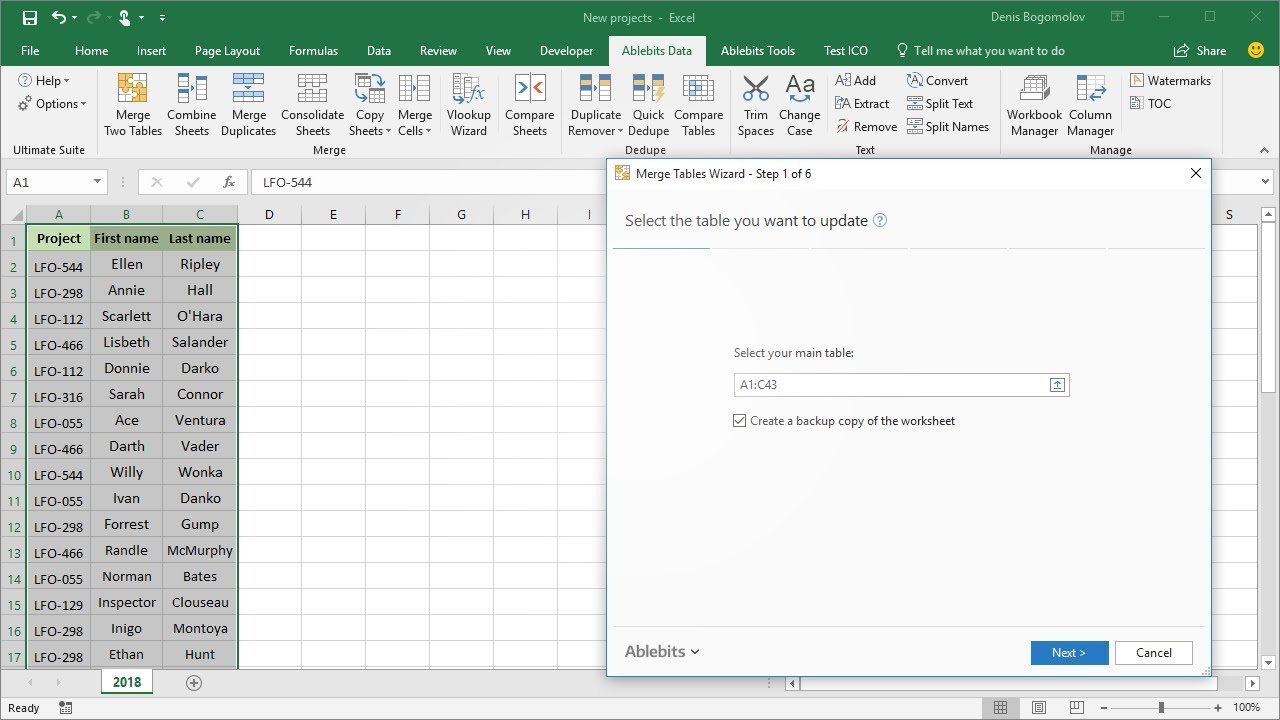Excel Meerdere Werkbladen Samenvoegen Efficiënt en Snel

Werk je met meerdere Excel-werkbladen en wil je de gegevens combineren tot één overzichtelijk geheel? Dat kan een flinke klus lijken, maar met de juiste technieken is het efficiënter dan je denkt. Het samenvoegen van Excel-sheets bespaart je tijd en moeite, en maakt data-analyse een stuk eenvoudiger.
Het samenvoegen van gegevens uit verschillende Excel-werkbladen in één werkblad is een essentiële vaardigheid voor iedereen die regelmatig met spreadsheets werkt. Of je nu verkoopcijfers, inventarisgegevens of klantgegevens beheert, de mogelijkheid om gegevens te consolideren is cruciaal voor rapportage, analyse en besluitvorming. In deze handleiding verkennen we verschillende methoden om meerdere Excel-sheets samen te voegen tot één, van eenvoudige copy-paste technieken tot geavanceerdere formules en Power Query.
Voordat we duiken in de specifieke technieken, is het belangrijk om te begrijpen waarom het samenvoegen van werkbladen zo belangrijk is. Stel je voor dat je maandelijkse verkoopgegevens hebt verspreid over twaalf afzonderlijke werkbladen, één voor elke maand. Om een jaaroverzicht te maken, zou je handmatig gegevens van elk werkblad moeten kopiëren en plakken. Dit is niet alleen tijdrovend, maar ook foutgevat. Door de werkbladen samen te voegen, automatiseer je dit proces en verminder je de kans op fouten.
Het samenvoegen van meerdere Excel-werkbladen tot één werkblad biedt tal van voordelen. Het stroomlijnt data-analyse, verbetert de rapportage-efficiëntie en vermindert de kans op fouten. Denk aan het genereren van overzichtelijke rapporten, het uitvoeren van complexe analyses en het verkrijgen van waardevolle inzichten uit je data. Dit alles wordt aanzienlijk vereenvoudigd door je gegevens te centraliseren in één werkblad.
Excel biedt diverse mogelijkheden om werkbladen te combineren. Van de simpele 'Verplaatsen of kopiëren' functie tot de krachtige Power Query tool, er is een methode die past bij jouw specifieke behoeften en vaardigheidsniveau. We zullen elk van deze methoden in detail bespreken, zodat je de beste aanpak kunt kiezen voor jouw situatie.
Voor- en Nadelen van het Samenvoegen van Excel Werkbladen
| Voordelen | Nadelen |
|---|---|
| Efficiëntere data-analyse | Potentieel groot bestand bij veel data |
| Verbeterde rapportage | Complexiteit bij ongelijke datastructuren |
| Verminderde kans op fouten | Vereist enige Excel-kennis voor geavanceerde methoden |
Stap-voor-stap handleiding: Data uit meerdere werkbladen samenvoegen met Power Query
1. Open een nieuw Excel-werkmap.
2. Ga naar het tabblad "Data" en klik op "Gegevens ophalen" -> "Uit bestand" -> "Uit werkmap".
3. Selecteer de Excel-werkmap met de werkbladen die je wilt samenvoegen.
4. In het "Navigator" venster, selecteer de werkbladen die je wilt importeren en klik op "Transformeren".
5. In de Power Query Editor, klik op "Aanvullen" -> "Aanvullen".
6. Selecteer de query's die je wilt aanvullen en klik op "OK".
7. Klik op "Sluiten en laden" om de samengevoegde data in een nieuw werkblad te laden.
Veelgestelde Vragen
1. Kan ik werkbladen met verschillende kolommen samenvoegen? Ja, maar je moet wel rekening houden met de datastructuur.
2. Wat is de beste methode om grote datasets samen te voegen? Power Query is de meest efficiënte methode voor grote datasets.
3. Kan ik formules gebruiken om werkbladen samen te voegen? Ja, formules zoals INDIRECT en 3D-verwijzingen kunnen worden gebruikt.
4. Hoe voorkom ik dubbele gegevens bij het samenvoegen? Gebruik de functie "Verwijderen duplicaten" na het samenvoegen.
5. Kan ik werkbladen uit verschillende werkmappen samenvoegen? Ja, met Power Query.
6. Wat is het verschil tussen kopiëren/plakken en Power Query? Power Query is dynamischer en efficiënter voor grote datasets.
7. Kan ik VBA gebruiken om werkbladen samen te voegen? Ja, VBA biedt veel flexibiliteit voor complexe scenario's.
8. Hoe kan ik lege rijen verwijderen na het samenvoegen? Gebruik de filterfunctie of de functie "Speciale cellen".
Het samenvoegen van meerdere Excel-werkbladen tot één werkblad is een waardevolle vaardigheid die je data-analyse en rapportage aanzienlijk kan vereenvoudigen. Of je nu kiest voor de eenvoudige copy-paste methode of de geavanceerde Power Query tool, het beheersen van deze techniek zal je workflow optimaliseren en je in staat stellen om waardevolle inzichten uit je data te halen. Door te experimenteren met de verschillende methoden en best practices die in dit artikel zijn beschreven, kun je de beste aanpak vinden voor jouw specifieke behoeften. Begin vandaag nog met het verkennen van deze krachtige functies en ontdek hoe je Excel optimaal kunt benutten.
Houd de vlam brandend laat je geest niet doven
Outkast speakerboxxxthe love below vinyl een must have
Serval kittens te koop informatie