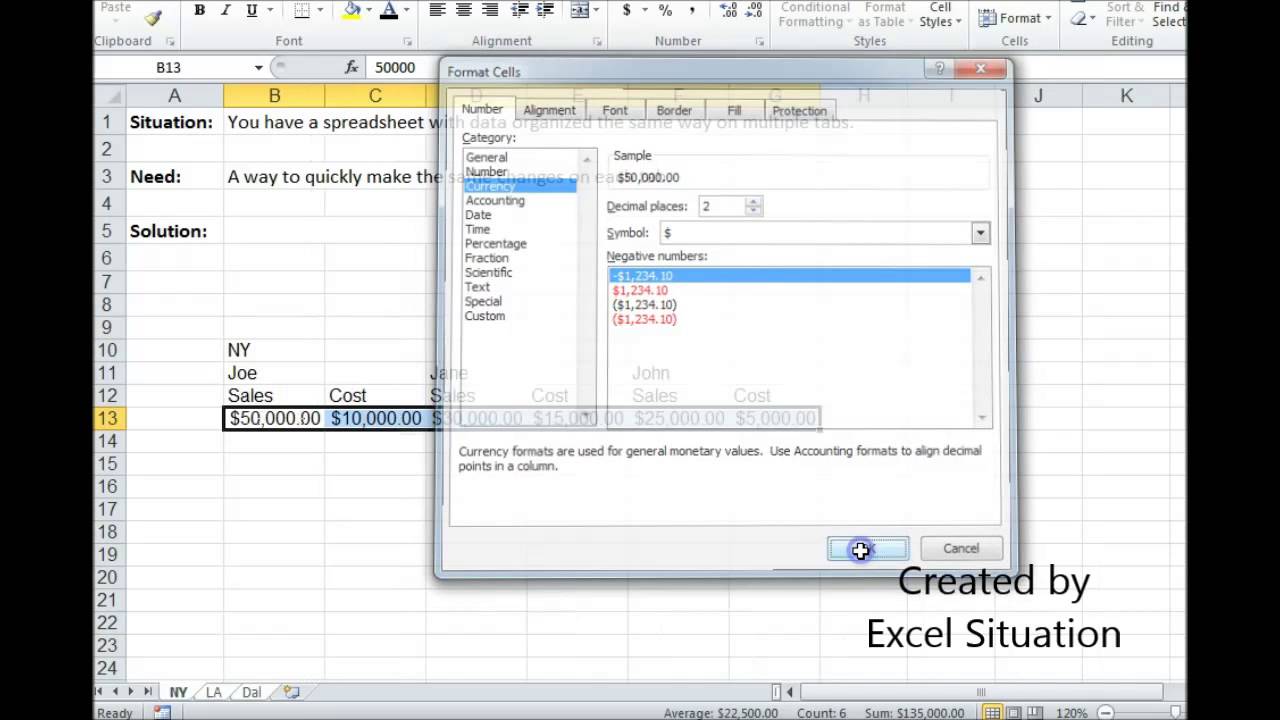Excel Tabs Supermakkelijk Maken

Stel je voor: een gigantische berg data, allemaal gepropt in één Excel-sheet. Chaos! Gelukkig is er een oplossing: tabs! Maar hoe maak je die eigenlijk? In deze gids duiken we in de wondere wereld van Excel-tabs en leer je alles wat je moet weten om je werkbladen te organiseren als een pro.
Excel-tabs, officieel 'werkbladen' genoemd, zijn als aparte pagina's in je werkmap. Ze laten je verschillende datasets gescheiden houden, maar toch binnen hetzelfde bestand. Handig, toch? Denk aan een budget: je kunt een tab hebben voor inkomsten, een voor uitgaven en nog één voor het totaaloverzicht. Zo blijft alles overzichtelijk en kun je makkelijk switchen tussen verschillende onderdelen.
Vroeger, in de prehistorische tijd van spreadsheets, was het werken met grote datasets een nachtmerrie. Alles stond door elkaar en analyses waren een crime. De introductie van werkbladen was een revolutie! Het maakte databeheer veel eenvoudiger en efficiënter. Tegenwoordig is het onmisbaar voor iedereen die met Excel werkt, van studenten tot CEO's.
Een veelvoorkomend probleem is dat mensen niet weten hoe ze nieuwe tabs moeten aanmaken. Ze proppen alles in één werkblad, waardoor het een onoverzichtelijke bende wordt. Of ze weten niet hoe ze tabs moeten hernoemen of verplaatsen, wat ook tot frustratie kan leiden. Maar geen zorgen, het is allemaal supersimpel!
Een 'tab' in Excel is eigenlijk een werkblad binnen een werkmap. Een werkmap is het bestand dat je opent, en elk werkblad daarin is een aparte tab. Je kunt zoveel werkbladen maken als je nodig hebt. Elk werkblad heeft zijn eigen rijen en kolommen, waardoor je data gescheiden kunt houden en analyseren per categorie, project of wat dan ook.
Voordelen van meerdere tabs:
1. Overzicht: Door data te verdelen over meerdere tabs blijft alles georganiseerd en makkelijk te vinden. Stel je voor een project met verschillende fases: elke fase kan zijn eigen tab krijgen.
2. Efficiëntie: Je kunt snel schakelen tussen verschillende datasets zonder door eindeloze rijen en kolommen te scrollen.
3. Analyse: Het is makkelijker om analyses uit te voeren op specifieke datasets wanneer ze op aparte tabs staan.
Hoe maak je nieuwe tabs? Supermakkelijk!
1. Open je Excel-bestand.
2. Klik op het plusje naast de laatste tab onderaan je scherm. Voilà, een nieuwe tab!
3. Om een tab te hernoemen, dubbelklik erop en typ de nieuwe naam.
4. Om tabs te verplaatsen, sleep ze gewoon naar de gewenste positie.
Tips & Tricks:
Gebruik sneltoetsen! Ctrl+N maakt een nieuwe werkmap, terwijl Shift+F11 een nieuw werkblad binnen de huidige werkmap aanmaakt.
Voor- en nadelen van Meerdere Tabs
| Voordelen | Nadelen |
|---|---|
| Overzichtelijke data | Kan complex worden bij heel veel tabs |
| Efficiënt werken | Vereist discipline in naamgeving en organisatie |
Veelgestelde vragen:
1. Hoeveel tabs kan ik maximaal maken? Heel veel! De limiet wordt bepaald door je computergeheugen.
2. Kan ik tabs kopiëren? Jazeker! Rechtermuisklik op de tab en kies "Verplaatsen of kopiëren".
3. Kan ik tabs verwijderen? Absoluut! Rechtermuisklik en kies "Verwijderen".
4. Kan ik tabs verbergen? Ja, rechtermuisklik en kies "Verbergen".
5. Kan ik tabs beveiligen? Ja, je kunt wachtwoorden instellen om te voorkomen dat anderen wijzigingen aanbrengen.
6. Kan ik tabs kleuren? Ja, rechtermuisklik en kies "Tabkleur".
7. Kan ik formules gebruiken over meerdere tabs? Ja, met de functie 'Bladnaam'!Celnaam.
8. Kan ik data uit verschillende tabs combineren? Ja, met functies zoals VERT.ZOEKEN en INDEX/VERGELIJKEN.
Kortom, het maken van meerdere tabs in Excel is essentieel voor georganiseerd en efficiënt werken met data. Het is super easy en biedt talloze voordelen. Door je data te verdelen over verschillende tabs, creëer je overzicht, verbeter je de analysemogelijkheden en bespaar je jezelf een hoop tijd en frustratie. Dus, begin vandaag nog met het organiseren van je Excel-werkbladen en ervaar zelf de kracht van tabs!
Vlieg je dromen achterna vanaf eindhoven airport
De juiste volgorde alles over ordenen en structureren
The nanny terugblik op een iconische sitcom