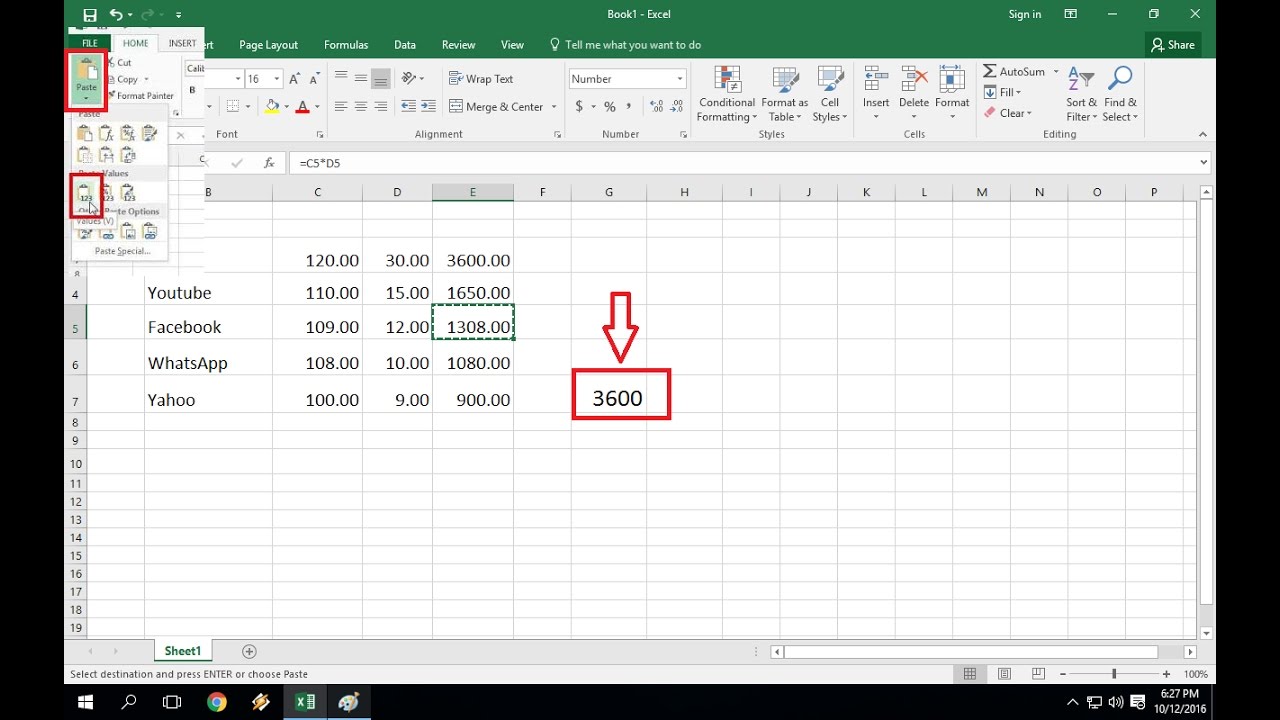Excel Waarden Kopiëren Gemakkelijk Gemaakt

Werk je veel met Excel en vind je het soms lastig om waarden van de ene cel naar de andere te kopiëren? Je bent niet de enige! Het kopiëren van data in Excel lijkt eenvoudig, maar er zijn veel nuances die het proces complexer kunnen maken. Denk bijvoorbeeld aan het behouden van formules, het kopiëren van alleen de waarden, of het kopiëren naar meerdere cellen tegelijk. In dit artikel duiken we in de wereld van het kopiëren van celinhoud in Excel en ontdek je hoe je dit efficiënt en foutloos kunt doen.
Van simpele kopieer- en plak acties tot het gebruik van geavanceerde formules, Excel biedt talloze manieren om gegevens te dupliceren. Maar welke methode is het meest geschikt voor jouw specifieke situatie? Het kopiëren van celwaarden in Excel is een essentiële vaardigheid voor iedereen die regelmatig met spreadsheets werkt. Of je nu een student, professional of hobbyist bent, het beheersen van deze techniek zal je productiviteit aanzienlijk verhogen.
Het kopiëren van waarden in Excel is al sinds de eerste versies van het programma mogelijk. Microsoft heeft door de jaren heen de functionaliteit verder ontwikkeld en verbeterd, waardoor gebruikers steeds meer controle hebben over hoe gegevens worden gekopieerd. Van het simpelweg slepen van cellen tot het gebruik van sneltoetsen en speciale plakopties, Excel biedt een breed scala aan mogelijkheden.
Een veelvoorkomend probleem bij het kopiëren van celwaarden is het onbedoeld kopiëren van formules in plaats van alleen de resultaten. Dit kan leiden tot onjuiste berekeningen en frustratie. Gelukkig zijn er manieren om dit te voorkomen, bijvoorbeeld door gebruik te maken van de "Plakken speciaal" functie. Hiermee kun je specificeren wat je precies wilt kopiëren: formules, waarden, opmaak, enzovoort.
Een ander belangrijk aspect is het kopiëren van gegevens naar meerdere cellen tegelijk. In plaats van elke cel individueel te kopiëren, kun je met behulp van vulgrepen of sneltoetsen snel en efficiënt gegevens dupliceren naar een reeks cellen. Dit bespaart je kostbare tijd en moeite.
Eenvoudige voorbeelden: 1. Selecteer de cel die je wilt kopiëren, druk op Ctrl+C (kopiëren) en selecteer de cel waar je de waarde wilt plakken, druk op Ctrl+V (plakken). 2. Gebruik de vulgreep om waarden naar aangrenzende cellen te kopiëren. 3. Gebruik "Plakken speciaal" om alleen waarden te kopiëren zonder formules.
Voor- en Nadelen van Verschillende Kopieermethoden
| Methode | Voordelen | Nadelen |
|---|---|---|
| Ctrl+C/Ctrl+V | Snel en eenvoudig | Kopieert alles (formules, opmaak) |
| Plakken Speciaal | Controle over wat gekopieerd wordt | Extra stappen vereist |
| Vulgreep | Snel voor reeksen | Minder flexibel |
Beste Praktijken: 1. Gebruik "Plakken speciaal" voor meer controle. 2. Gebruik sneltoetsen voor efficiëntie. 3. Let op relatieve en absolute celverwijzingen in formules. 4. Gebruik de vulgreep voor reeksen. 5. Controleer altijd het resultaat.
Concrete Voorbeelden: 1. Kopiëren van een datum naar meerdere cellen. 2. Kopiëren van een formule voor het berekenen van btw. 3. Kopiëren van de opmaak van een cel. 4. Kopiëren van een waarde naar een andere sheet. 5. Kopiëren van gegevens naar een andere werkmap.
Uitdagingen en Oplossingen: 1. Onbedoeld kopiëren van formules: Gebruik "Plakken speciaal - waarden". 2. Fouten bij het kopiëren van formules met relatieve verwijzingen: Gebruik absolute verwijzingen. 3. Traag kopiëren van grote datasets: Optimaliseer je formules en gebruik efficiënte methoden.
FAQ: 1. Hoe kopieer ik alleen de waarde van een cel? Antwoord: Gebruik "Plakken speciaal - waarden". 2. Hoe kopieer ik een formule zonder de celverwijzingen te veranderen? Antwoord: Gebruik absolute celverwijzingen. 3. Hoe kopieer ik data naar meerdere cellen tegelijk? Antwoord: Gebruik de vulgreep of Ctrl+D/Ctrl+R.
Tips en trucs: Gebruik de naammanager voor duidelijke celverwijzingen. Leer de verschillende plakopties kennen. Oefen met verschillende scenario's.
Kortom, het kopiëren van celwaarden in Excel is een essentiële vaardigheid die je werkprocessen aanzienlijk kan vereenvoudigen. Door de verschillende methoden en technieken te begrijpen en toe te passen, kun je efficiënter werken, fouten voorkomen en de kracht van Excel optimaal benutten. Door te oefenen met de verschillende methoden en technieken, zoals "Plakken speciaal" en sneltoetsen, kun je jouw productiviteit in Excel aanzienlijk verhogen. Blijf experimenteren en ontdek welke methoden het beste bij jouw workflow passen. Investeer tijd in het leren van Excel's geavanceerde functies, en je zult merken dat je steeds sneller en efficiënter wordt in het beheren en manipuleren van data. Onthoud dat het beheersen van Excel een continu leerproces is, dus blijf nieuwsgierig en ontdek de vele mogelijkheden die dit krachtige programma te bieden heeft.
Ontwaak verfrist met de philips wake up light hf3510
Gratis bewerkbare naamtracering ontdekken
Stressvrij vliegen de ultieme paklijst