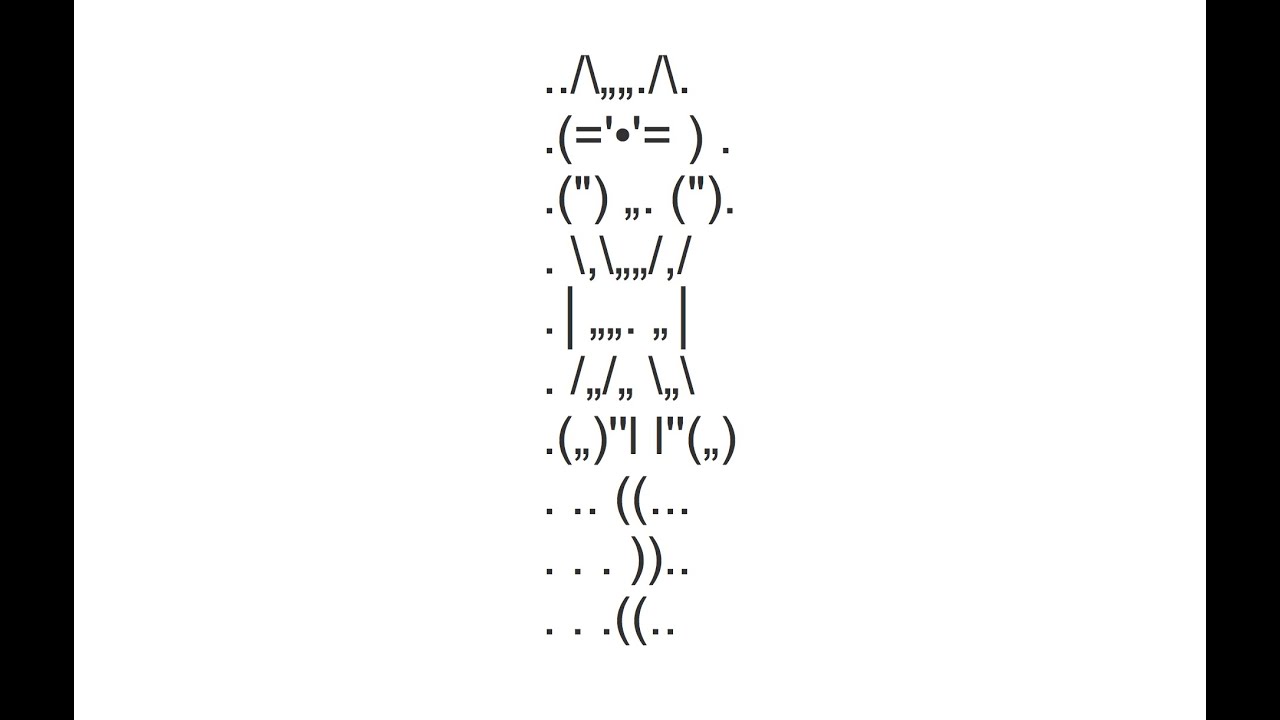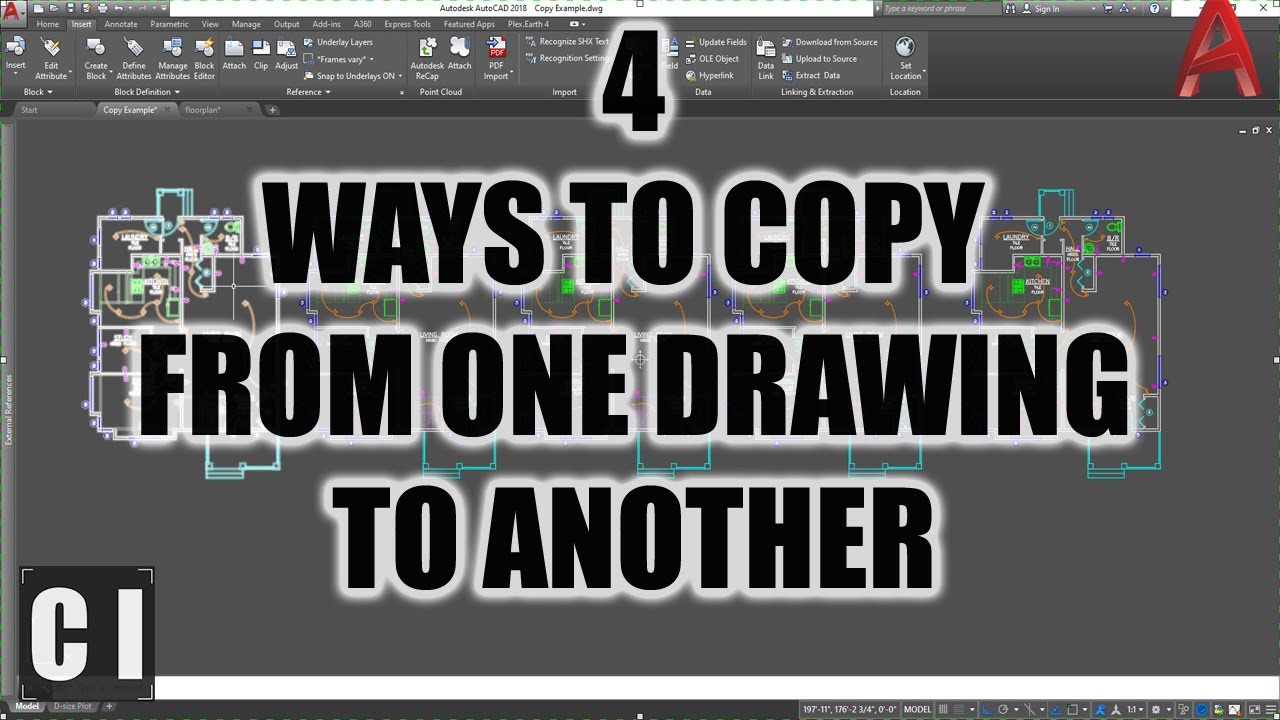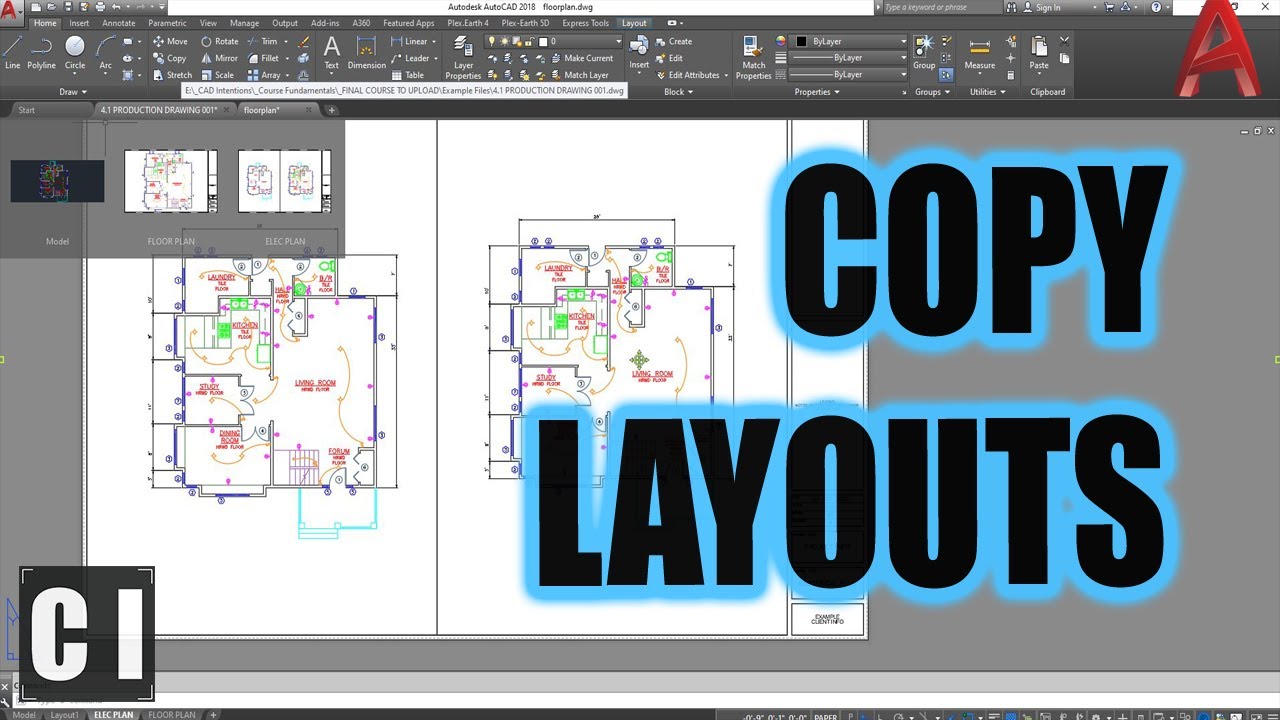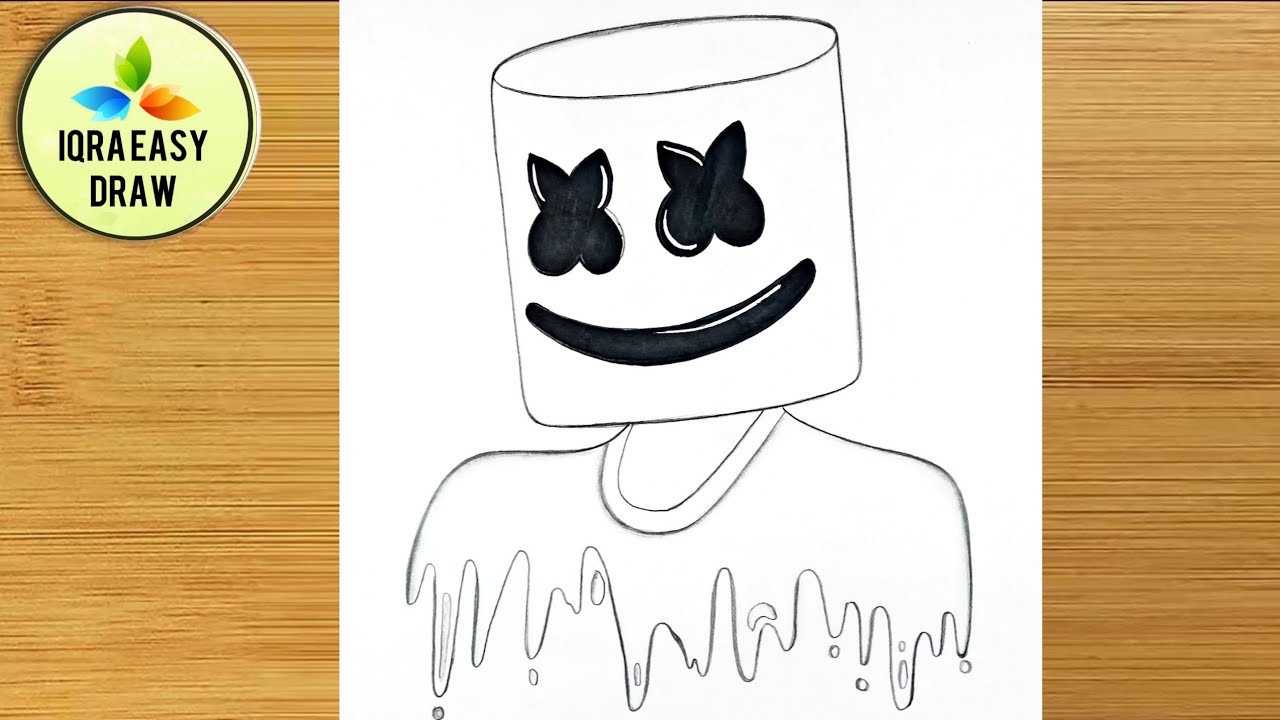Tekeningen kopiëren en plakken in Google Spreadsheets

Stel je voor: je hebt een prachtige tekening gemaakt in Google Spreadsheets, een waar kunstwerkje. Nu wil je die tekening graag hergebruiken in een andere spreadsheet, of misschien zelfs in een presentatie. Hoe pak je dat aan? Het kopiëren en plakken van tekeningen in Google Spreadsheets is een handige functie die je tijd en moeite kan besparen. In dit artikel duiken we in de wereld van het kopiëren en plakken van tekeningen in Google Spreadsheets, en ontdekken we alle ins en outs van deze functionaliteit.
Het kopiëren en plakken van afbeeldingen in Google Spreadsheets lijkt misschien eenvoudig, maar er zijn een paar belangrijke nuances waarmee je rekening moet houden. Of je nu een simpele vorm kopieert of een complexe illustratie, het begrijpen van de verschillende opties voor kopiëren en plakken kan je workflow aanzienlijk verbeteren. Van het behouden van de originele opmaak tot het aanpassen van de grootte en positie van de geplakte tekening, er zijn tal van mogelijkheden om te verkennen.
Google Spreadsheets biedt een flexibele omgeving voor het werken met afbeeldingen, waardoor je tekeningen direct in je spreadsheets kunt maken en bewerken. Maar hoe zit het met het overzetten van deze tekeningen naar andere documenten? Het kopiëren en plakken van tekeningen is dé oplossing. Deze functionaliteit stelt je in staat om je creaties eenvoudig te delen en te hergebruiken, zonder dat je ze opnieuw hoeft te tekenen.
Hoewel Google Spreadsheets geen uitgebreide tekenprogramma is, biedt het wel voldoende tools om eenvoudige tekeningen te maken, zoals vormen, lijnen en diagrammen. Deze tekeningen kunnen vervolgens worden gekopieerd en geplakt naar andere cellen, spreadsheets of zelfs andere Google-applicaties, zoals Google Docs en Google Slides. Dit maakt het gemakkelijk om visuele elementen te integreren in je documenten en presentaties.
Het kopiëren en plakken van tekeningen in Google Spreadsheets is een essentiële vaardigheid voor iedereen die regelmatig met spreadsheets werkt. Of je nu een student, een professional of gewoon iemand bent die graag georganiseerd is, het beheersen van deze techniek kan je helpen om je spreadsheets aantrekkelijker en informatiever te maken. Laten we eens dieper ingaan op de specifieke stappen en mogelijkheden van het kopiëren en plakken van tekeningen.
Voor- en nadelen van kopiëren en plakken van tekeningen
| Voordelen | Nadelen |
|---|---|
| Snel en gemakkelijk | Opmaak kan soms verloren gaan |
| Herbruikbaarheid van tekeningen | Beperkte bewerkingsmogelijkheden na plakken |
Veelgestelde Vragen:
1. Kan ik een tekening kopiëren van Google Spreadsheets naar Google Docs?
Ja, dat kan.
2. Wat gebeurt er met de opmaak van de tekening als ik deze kopieer en plak?
De opmaak blijft meestal behouden.
3. Kan ik de grootte van een gekopieerde tekening aanpassen?
Ja, na het plakken kun je de grootte aanpassen.
4. Kan ik een tekening kopiëren van een website en plakken in Google Spreadsheets?
Ja, in de meeste gevallen wel.
5. Wat is de beste manier om een complexe tekening te kopiëren?
Kopiëren als afbeelding is vaak de beste optie.
6. Kan ik een gekopieerde tekening bewerken in Google Spreadsheets?
Beperkt, je kunt de grootte en positie aanpassen.
7. Wat als de tekening niet goed wordt geplakt?
Probeer een andere kopieer- en plakmethode.
8. Kan ik een tekening kopiëren naar een andere spreadsheet?
Ja, dat kan.
Tips en trucs: Gebruik de sneltoetsen Ctrl+C (kopiëren) en Ctrl+V (plakken). Experimenteer met de verschillende plak-opties om het gewenste resultaat te bereiken. Groepeer elementen van je tekening voor gemakkelijker kopiëren en plakken.
Kortom, het kopiëren en plakken van tekeningen in Google Spreadsheets is een krachtige tool die je workflow kan vereenvoudigen en je spreadsheets visueel aantrekkelijker kan maken. Door de verschillende methoden en opties te begrijpen, kun je deze functionaliteit optimaal benutten en je productiviteit verhogen. Of je nu eenvoudige vormen of complexe illustraties kopieert, het kopiëren en plakken van tekeningen in Google Spreadsheets is een waardevolle vaardigheid voor iedereen die met dit programma werkt. Het bespaart je tijd, vergroot je flexibiliteit en stelt je in staat om je creativiteit de vrije loop te laten. Dus ga aan de slag en ontdek de mogelijkheden van copy and paste drawing in google sheets!
Martin garrix geboortedatum een kijkje in het leven van een edm icoon
De ultieme gids voor de beste dj setup voor beginners
Winnende bordspel strategieen met de postcode loterij