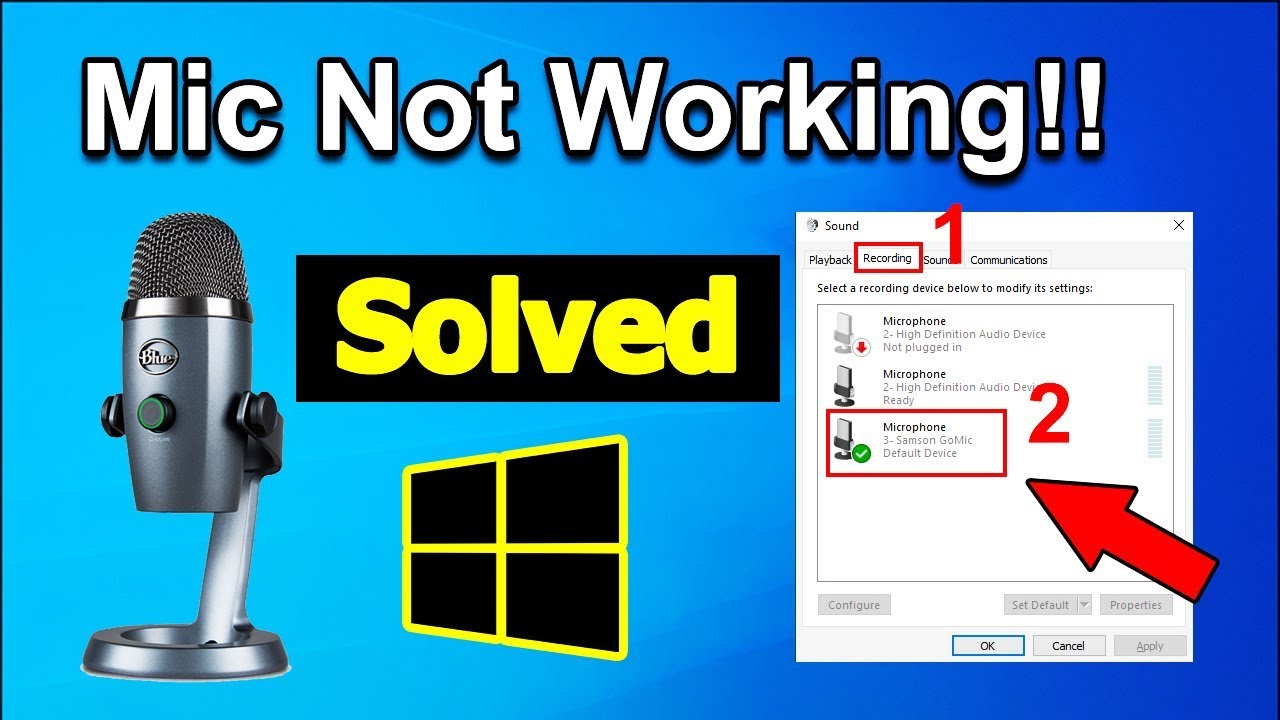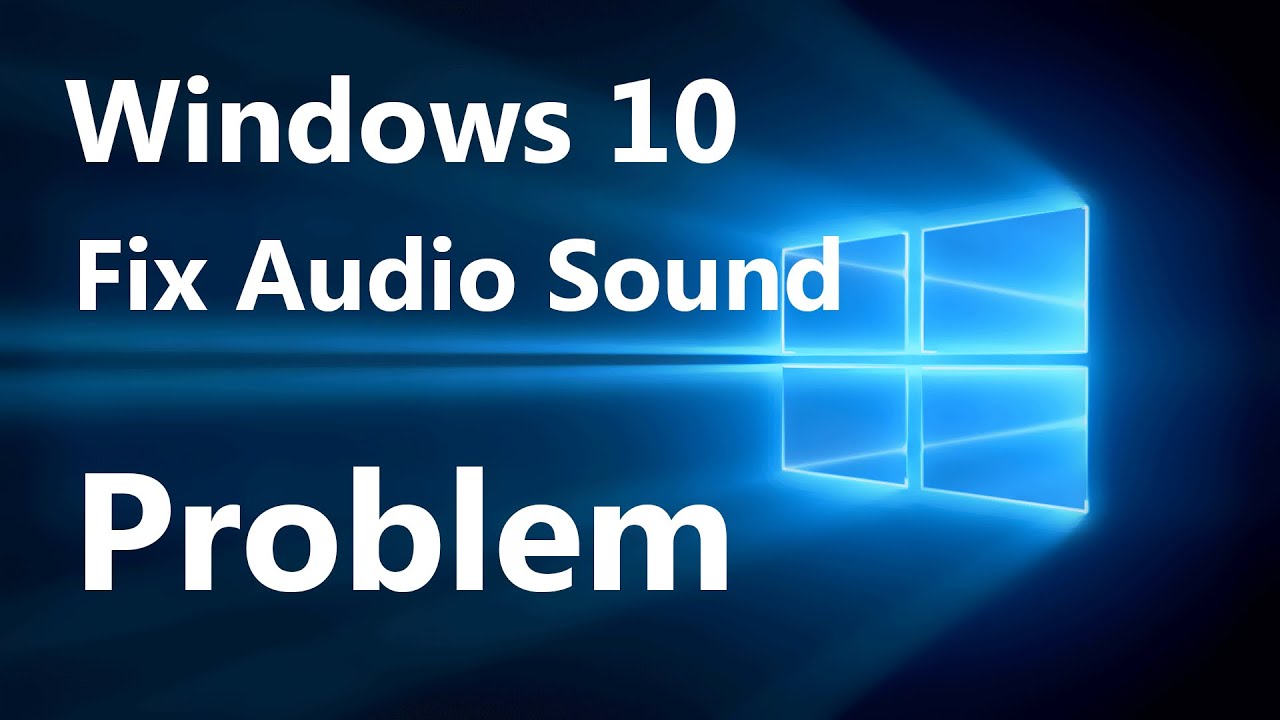Computer Audio Troubleshooting Guide

The sudden silence of a muted computer can be jarring. We rely on audio for so much – communication, entertainment, and even system alerts. But when your computer’s audio goes silent, it can feel like a digital gag. So, why is your computer audio not working? The reasons can range from simple cable mishaps to more complex software glitches. This guide will help you navigate the common culprits and get your sound back on track.
Imagine this: you're about to join an important video conference, or maybe you're ready to relax with your favorite music. You hit play, and… nothing. Silence. This frustrating scenario is more common than you might think. Understanding the underlying causes of audio failure can empower you to troubleshoot the problem effectively.
Audio on computers has evolved significantly since the days of simple beeps and boops. From the introduction of sound cards to the sophisticated audio processing we enjoy today, the complexity of computer audio systems has increased. This complexity, while offering rich and immersive sound experiences, also introduces more points of potential failure.
Several key issues can lead to audio malfunctions. These include incorrect audio output selection, driver problems, hardware malfunctions, and operating system errors. Identifying the root cause is the first step toward restoring your sound. One common oversight is the incorrectly selected output device. Your computer may be trying to send audio to a disconnected headset or a disabled speaker system. Driver issues are another frequent culprit. Outdated, corrupted, or missing audio drivers can prevent your hardware from communicating with the operating system.
Sometimes, the problem lies with the hardware itself. A faulty sound card, damaged speakers, or a broken headphone jack can all result in audio silence. Finally, operating system updates or software conflicts can occasionally interfere with audio functionality. These are just a few examples illustrating the range of potential problems, and diagnosing the specific issue is crucial to finding the right solution.
Let’s explore some practical steps to troubleshoot your audio woes. Start by checking the obvious: is the volume muted? Are your speakers or headphones plugged in correctly and powered on? If these basic checks don’t reveal the problem, dive into your system's audio settings. Ensure the correct output device is selected and the volume levels are appropriately adjusted.
Next, investigate your audio drivers. Visit your computer manufacturer’s website or the website of your sound card manufacturer to download the latest drivers. Installing updated drivers can often resolve compatibility issues and restore functionality. If driver updates don’t work, consider running the built-in audio troubleshooter in your operating system. These tools can automatically diagnose and fix common audio problems.
If you suspect a hardware problem, try connecting different speakers or headphones. If the problem persists with multiple devices, the issue likely lies with your computer’s sound card or audio output port.
Advantages and Disadvantages of Troubleshooting Computer Audio
| Advantages | Disadvantages |
|---|---|
| Regaining audio functionality | Time-consuming troubleshooting process |
| Learning about your computer's audio system | Potential for data loss if incorrect steps are taken |
Frequently Asked Questions:
1. Why is my computer audio not working even though my speakers are plugged in? Check your audio output settings and drivers.
2. How do I update my audio drivers? Visit your computer or sound card manufacturer's website.
3. What if my headphones aren't working? Try different headphones and check the headphone jack.
4. Why is there no sound after a Windows update? Try rolling back the update or reinstalling your audio drivers.
5. Could a virus cause audio problems? Yes, malware can interfere with system functionality, including audio.
6. How do I test my speakers? Use the built-in sound test feature in your operating system.
7. Why is the audio distorted? Check your audio settings and cable connections.
8. What if none of these solutions work? Consider seeking professional technical support.
Tips and Tricks:
Restart your computer. This simple step can often resolve temporary software glitches. Check for cable damage. A frayed or broken cable can interrupt the audio signal. Test your audio on different applications. This can help isolate whether the problem is system-wide or application-specific.
In conclusion, troubleshooting computer audio problems can be a frustrating experience. However, by understanding the common causes and following a systematic approach, you can often restore your sound without professional assistance. From checking basic connections to updating drivers and running troubleshooting tools, there are several strategies you can employ. The ability to enjoy clear, crisp audio is an essential part of our digital experience. Reclaiming your computer's audio functionality enhances communication, entertainment, and overall productivity. By actively addressing audio issues and exploring the solutions outlined in this guide, you empower yourself to take control of your digital soundscape and enjoy the full potential of your computer. Don't let silence hold you back – troubleshoot, explore, and rediscover the world of sound on your computer.
Unlocking value exploring free classifieds in killeen temple
Unraveling the mystery of the mountain dew song chords
Finding peace on the road exploring the certified toyota rav4 hybrid