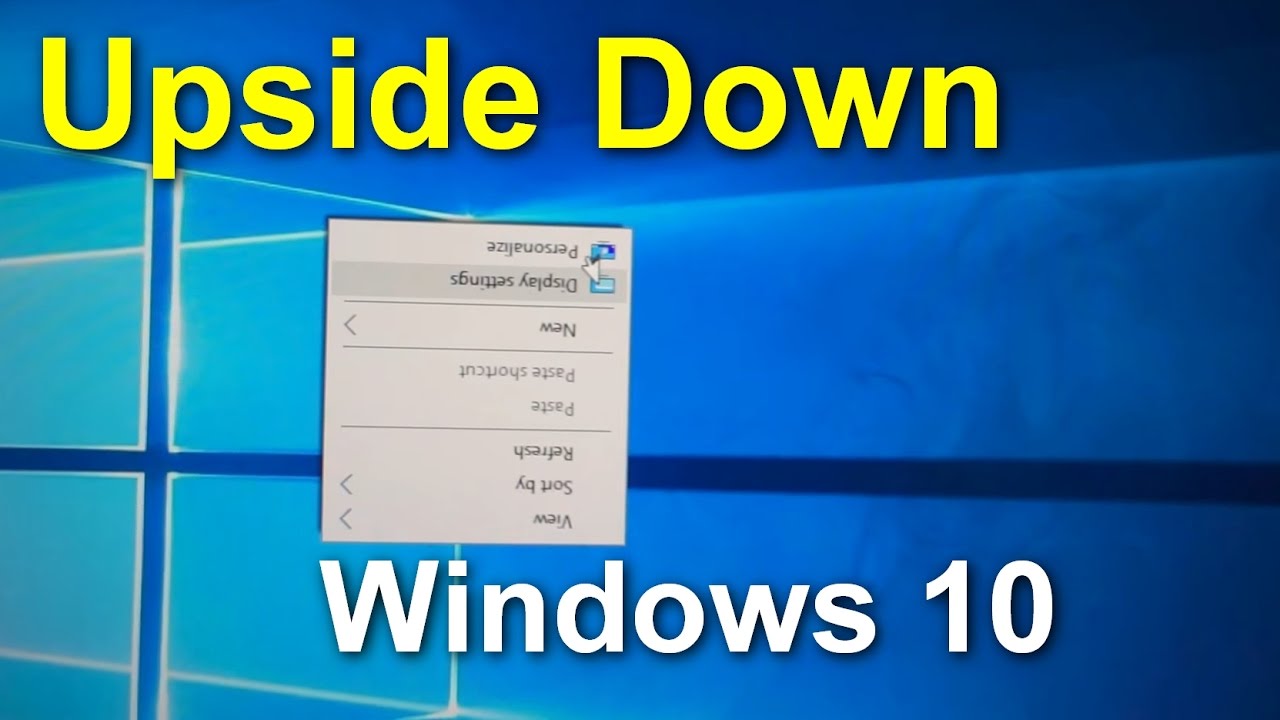Dell Laptop Screen Flipped? Easy Fixes!

Have you ever opened your Dell laptop to find the screen completely flipped? It can be a jarring experience, like stepping into an alternate reality where everything is topsy-turvy. Don't panic! This upside-down Dell laptop display phenomenon is usually a simple software glitch and can be fixed in a matter of seconds. This article will guide you through the common causes and solutions to get your screen back to normal, saving you time, money, and a whole lot of neck strain.
This inverted screen issue isn’t unique to Dell laptops. It can happen on any brand, but we'll focus on Dell machines here. This strange occurrence can be triggered by accidentally pressing a combination of keys, a software update gone wrong, or even a playful child experimenting with the keyboard. Regardless of the cause, the solution is often within easy reach.
The reason this inverted screen phenomenon occurs is due to the way graphics drivers and operating systems interact. These systems have built-in features that allow for screen rotation, useful for presentations or using a laptop in different orientations. A simple key combination activates this rotation, and sometimes, these keys can be pressed accidentally, resulting in a Dell laptop screen that’s flipped 180 degrees. Understanding this core principle helps us quickly diagnose and rectify the issue.
The ability to rotate the screen is actually quite useful in certain scenarios. Imagine giving a presentation with your laptop connected to a projector – a rotated screen can be essential. Or perhaps you're using your Dell laptop with a stand in portrait mode for reading or coding. These situations highlight the intended purpose of screen rotation, but accidental activation can lead to the frustrating “Dell laptop display upside down” predicament.
One might think a flipped screen requires a tech expert or a trip to the repair shop. Thankfully, this is rarely the case. Most of the time, fixing a Dell laptop screen that’s displaying upside down simply involves pressing the right keyboard shortcut. This saves you the hassle and expense of professional help, allowing you to quickly regain control of your digital world. So, before you start Googling “Dell laptop repair near me,” try the simple solutions outlined in this article.
To fix a Dell laptop screen that’s upside down, try these keyboard shortcuts: CTRL + ALT + Up Arrow, CTRL + ALT + Down Arrow, CTRL + ALT + Left Arrow, or CTRL + ALT + Right Arrow. Keep trying these combinations until your screen returns to its normal orientation. If these don't work, you might need to adjust the display settings in your operating system.
For Windows users, navigate to Display settings and check the orientation. For macOS, check the Displays settings in System Preferences.
Advantages and Disadvantages of Screen Rotation
| Advantages | Disadvantages |
|---|---|
| Useful for presentations | Accidental activation can be frustrating |
| Enables different working postures | Can disorient users |
Best Practices:
1. Be mindful of keyboard shortcuts: Avoid accidentally pressing the rotation shortcuts.
2. Check display settings: If the problem persists, review your operating system's display settings.
3. Update graphics drivers: Outdated drivers can sometimes cause display issues.
4. Restart your laptop: A simple reboot often resolves minor software glitches.
5. Consult Dell support: If none of the above solutions work, contact Dell's customer support for assistance.
Frequently Asked Questions:
1. Why is my Dell laptop screen upside down? Likely due to accidental activation of screen rotation shortcuts.
2. How do I fix a flipped Dell laptop screen? Use the CTRL + ALT + Arrow key combinations or adjust display settings.
3. Is this a hardware problem? Rarely. It's usually a software issue.
4. Do I need to reinstall Windows? No, reinstallation is almost never necessary for this issue.
5. Will this happen again? It's possible if the rotation shortcut is pressed accidentally again.
6. What if the keyboard shortcuts don't work? Check your display settings in your operating system.
7. Can I disable the rotation shortcut? This might be possible through advanced keyboard settings, but it's generally unnecessary.
8. What if my screen is sideways, not upside down? The same keyboard shortcuts and display settings adjustments apply.
Tips and Tricks: If you're using an external monitor, ensure the rotation settings are correct on both the laptop and the external display. Also, try disconnecting and reconnecting the external monitor if you're experiencing issues with screen orientation.
In conclusion, a Dell laptop display appearing upside down can be a startling experience, but the solution is usually simple and quick. By understanding the underlying cause – often accidental activation of screen rotation shortcuts – we can empower ourselves to fix the problem without resorting to costly repairs. Using keyboard shortcuts or adjusting display settings typically resolves the issue. While less common, driver updates and system restarts can also be effective. By following the tips and tricks outlined in this article, you can confidently navigate this common technical hiccup and quickly get back to productive work or enjoyable leisure on your Dell laptop. Remember, a little bit of troubleshooting can save you time, money, and a whole lot of frustration. So, the next time your Dell laptop screen decides to take a walk on the wild side, don't panic – just take a deep breath and apply the knowledge you’ve gained here.
Unlocking the secrets of chatura gray sherwin williams versatile hue
Finding family history hartsville sc brown pennington obituaries
Remembering through der neue tag navigating obituary costs