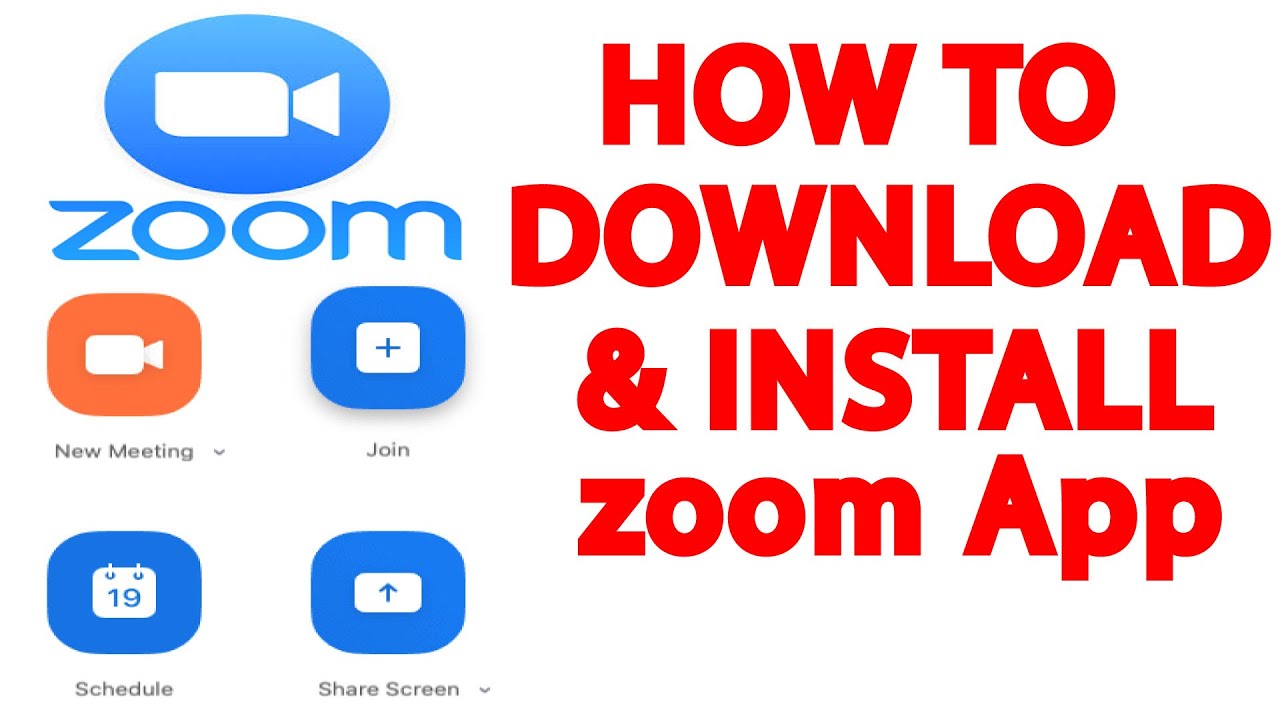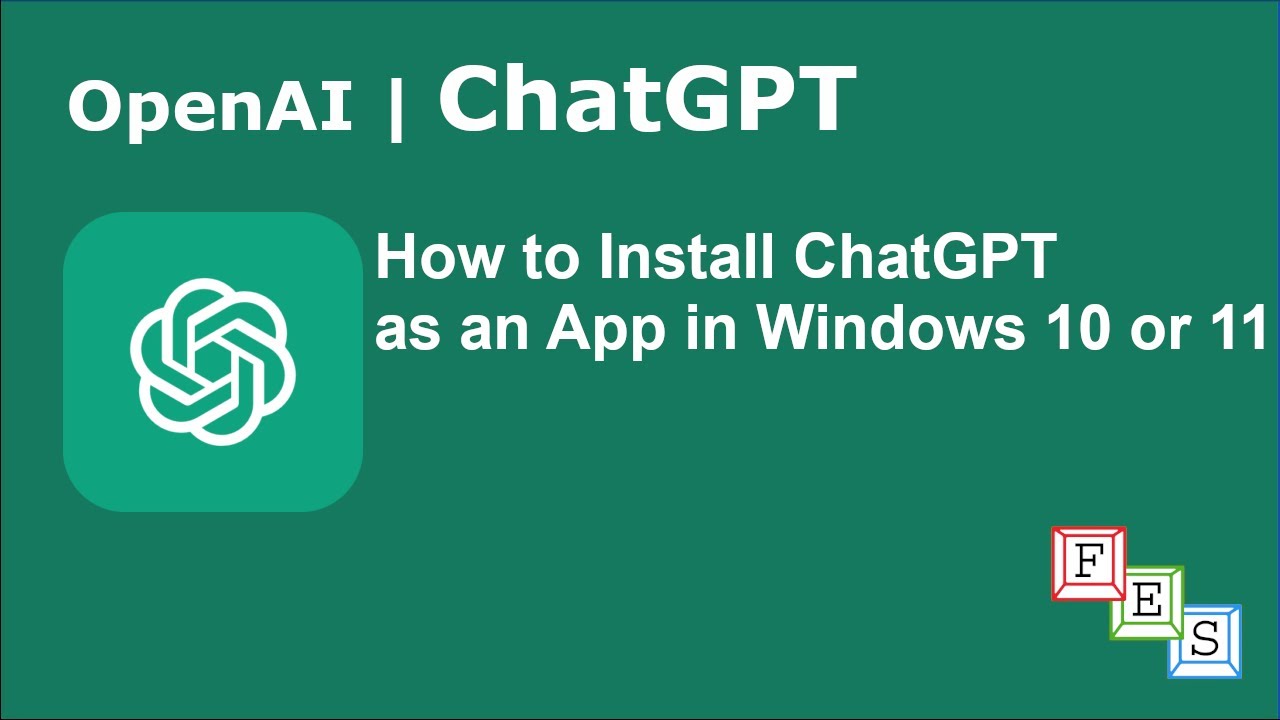Zoom Meeting Join Download for PC Windows 10: Your Guide

So, you're stuck in your home office, staring at your Windows 10 desktop, wondering how to connect with the outside world. Surprise! Video conferencing is the answer, and Zoom is pretty much the name of the game these days. Getting the Zoom Meeting client for your PC is practically a requirement for modern living, whether it's for work, school, or just catching up with your grandma. But where do you start? This guide is your one-stop shop for everything Zoom on Windows 10.
Let's be honest, downloading software can be a minefield. But snagging the Zoom client for Windows 10 is surprisingly straightforward. Thankfully, Zoom has made acquiring the desktop application for Windows 10 relatively painless. Imagine a world without those awkward moments of fumbling with tech just to join a meeting. This guide aims to eliminate those moments by walking you through obtaining the Zoom software for your Windows 10 computer.
Before Zoom became the ubiquitous platform it is today, there was a messy landscape of clunky video conferencing tools. Eric Yuan, a former Cisco Webex engineer, envisioned a smoother, more user-friendly experience. Zoom launched in 2011, and the rest, as they say, is history. It quickly gained popularity, especially in the business world, and its simple interface made it a hit with users.
The importance of Zoom, particularly the Windows 10 desktop application, cannot be overstated, especially given the rise of remote work and virtual meetings. Downloading Zoom on your Windows 10 machine unlocks a suite of features tailored for desktop use, providing a more stable and robust meeting experience compared to the web browser version. But getting onto a Zoom meeting isn't just about clicking a link anymore; it’s about effectively using the platform to connect and collaborate.
Downloading the Zoom client for Windows 10 is crucial for various reasons. The desktop application offers better performance, stability, and access to features not available in the browser version. It integrates smoothly with your system, providing a seamless user experience. This is essential for maximizing productivity and engagement during virtual meetings.
One major benefit of downloading the Zoom desktop client is enhanced audio and video quality. The desktop app leverages your computer's hardware more effectively, resulting in clearer audio and sharper video. This contributes significantly to smoother and more professional online interactions.
Another advantage is access to advanced features. The desktop client unlocks features like virtual backgrounds, screen sharing with annotation tools, and breakout rooms. These features can enhance collaboration and make meetings more engaging and interactive.
Furthermore, the desktop client provides better stability and performance. It's less prone to glitches and interruptions that can sometimes occur when using the browser version, especially with slower internet connections. This reliability is essential for important business meetings or online classes.
Here's a step-by-step guide to download and install Zoom on Windows 10: Navigate to the Zoom download center. Click on the "Download" button under "Zoom Client for Meetings." Save the installer file to your computer. Run the installer file and follow the on-screen instructions. Once installed, open Zoom and sign in or create an account.
Advantages and Disadvantages of Zoom on Windows 10
| Advantages | Disadvantages |
|---|---|
| High-quality audio and video | Occasional updates can interrupt workflow |
| Screen sharing and collaboration tools | Requires a stable internet connection for optimal performance |
| Easy to use and navigate | Privacy concerns have been raised in the past |
Best Practice 1: Ensure your microphone and camera are working correctly before joining a meeting. Test them using the Zoom settings. Best Practice 2: Use a wired internet connection for a more stable meeting experience. Best Practice 3: Mute your microphone when you're not speaking to avoid background noise. Best Practice 4: Familiarize yourself with the screen sharing options before presenting. Best Practice 5: Close unnecessary applications to improve Zoom's performance.
FAQ 1: How do I download Zoom? Answer: Visit the Zoom download center and download the client for meetings. FAQ 2: Is Zoom free? Answer: Zoom offers a free version with certain limitations. FAQ 3: How do I join a meeting? Answer: Click the meeting link or enter the meeting ID. FAQ 4: Can I share my screen? Answer: Yes, the desktop client allows screen sharing. FAQ 5: What are virtual backgrounds? Answer: Images or videos you can use as your background. FAQ 6: How do I record a meeting? Answer: Use the record button in the Zoom interface. FAQ 7: How can I update Zoom? Answer: Zoom generally prompts you for updates. FAQ 8: What to do if my audio isn't working? Answer: Check your audio settings within Zoom and your computer's sound settings.
Tips and Tricks: Use keyboard shortcuts for faster navigation. Customize your meeting settings for better control. Take advantage of the waiting room feature for added security.
Ultimately, downloading the Zoom client for Windows 10 is essential for anyone regularly participating in online meetings. Its user-friendly design, robust features, and reliable performance make it a valuable tool for communication and collaboration in today's digital world. From attending virtual meetings to connecting with loved ones, the Zoom desktop app for Windows 10 has become integral to how we interact. Embrace the power of seamless video communication, download the Zoom client for your Windows 10 PC, and experience the difference. It's more than just joining a meeting; it's about connecting in a meaningful way. Don't be left out, download Zoom for Windows 10 today and join the future of communication.
Mastering the art of drawing ash and pikachu
Experience the great war national wwi museum memorial tickets
Unlocking nyt games your guide to account creation and play